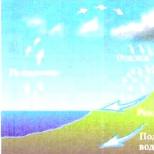Funcția rădăcină revine. Cum se calculează rădăcina în Excel din unul sau mai multe numere. Rădăcină pătrată în Excel - Găsirea rădăcinii pătrate folosind exponent
Utilizatorii foilor de calcul folosesc pe scară largă funcția rădăcină pătrată. Deoarece lucrul cu date necesită de obicei procesare numere mari, numărarea manuală poate fi destul de dificilă. În acest articol, veți găsi o analiză detaliată a problemei extragerii rădăcinii oricărui grad în Excel.
O sarcină destul de ușoară, deoarece programul are o funcție separată care poate fi luată din listă. Pentru a face acest lucru, trebuie să faceți următoarele:
- Selectați celula în care doriți să scrieți funcția făcând clic pe ea o dată cu butonul stâng al mouse-ului. Va apărea un contur negru, rândul și coloana active vor fi evidențiate în portocaliu, iar numele va apărea în celula adresei.

- Faceți clic pe butonul „fx” („Inserare funcție”), care se află deasupra numelor coloanelor, după celula adresei, înaintea barei de formule.

- Va apărea un meniu derulant în care trebuie să găsiți funcția „Root”. Acest lucru se poate face în categoria „Matematică” sau în „Lista alfabetică completă” prin derularea meniului de mai jos cu mouse-ul.

- Selectați elementul „Root” făcând clic o dată cu butonul stâng al mouse-ului, apoi - butonul „OK”.

- Va apărea următorul meniu - „Argumente ale funcției”.

- Introduceți un număr sau selectați celula în care a fost scrisă această expresie sau formulă în prealabil, pentru a face acest lucru, faceți clic stânga o dată pe linia „Număr”, apoi mutați cursorul peste celula de care aveți nevoie și faceți clic pe ea. Numele celulei va fi completat automat într-un șir.

- Faceți clic pe butonul „OK”.

- Și totul este gata, funcția a calculat rădăcina pătrată, scriind rezultatul în celula selectată.

De asemenea, este posibil să extrageți rădăcina pătrată din suma unui număr și a unei celule (datele care sunt completate în această celulă) sau două celule, pentru aceasta, introduceți valorile în linia „Număr”. Scrieți un număr și faceți clic o dată pe celulă, programul va pune semnul de adunare în sine.
Pe o notă! Această funcție poate fi introdusă și manual. În bara de formule, introduceți următoarea expresie: „=SQRT(x)”, unde x este numărul pe care îl căutați.

Extragerea rădăcinilor de gradul 3, 4 și alte grade.
Nu există o funcție separată pentru rezolvarea acestei expresii în Excel. Pentru a extrage rădăcina a n-a, trebuie mai întâi să o considerați din punct de vedere matematic.
Rădăcina a n-a este egală cu ridicarea numărului la puterea opusă (1/n). Adică, rădăcina pătrată corespunde numărului cu puterea lui ½ (sau 0,5).
De exemplu:
- a patra rădăcină a lui 16 este 16 la puterea lui ¼;
- rădăcină cubă de 64 = 64 la puterea 1/3;
Există două moduri de a efectua această acțiune într-un program de calcul tabelar:
- Cu o funcție.
- Folosind semnul gradului „^”, introduceți manual expresia.
Extragerea unei rădăcini de orice grad folosind o funcție
- Selectați celula dorită și faceți clic pe „Inserare funcție” în fila „Formule”.

- Extindeți lista în elementul „Categorie”, în categoria „Matematică” sau „Lista alfabetică completă”, găsiți funcția „Grad”.


- În linia „Număr”, introduceți un număr (în cazul nostru, acesta este numărul 64) sau un nume de celulă făcând clic pe el o dată.

- În linia „Putere” introduceți puterea la care doriți să ridicați rădăcina (1/3).

Important! Simbolul „/” trebuie folosit pentru a indica semnul de divizare, și nu semnul standard de împărțire „:”.
- Faceți clic pe „OK” și rezultatul acțiunii va apărea în celula selectată inițial.


Notă! Pentru cele mai detaliate instrucțiuni cu o fotografie despre lucrul cu funcții, consultați articolul de mai sus.
Extragerea rădăcinii oricărui grad folosind semnul gradului „^”

Notă! Puteți scrie gradul ca o fracție sau ca un număr zecimal. De exemplu, fracția ¼ poate fi scrisă ca 0,25. Pentru a separa zecimi, sutimi, miimi și așa mai departe, folosiți o virgulă, așa cum este obișnuit în matematică.

Exemple de scriere a expresiei

Continuăm trecerea în revistă a funcțiilor și posibilităților matematice. Astăzi, următorul pas este formula de la cea mai simplă - gradul în Excel. Exponentiation (radacina) printr-o functie sau notatie simpla, grad negativ. Ce frumos să notezi gradul va fi și aici. Totul este simplu în principiu, dar asta nu înseamnă că nu trebuie să scrii un articol despre asta. Mai mult, nu am găsit un articol mare care să acopere toate întrebările despre diplome. Așa că citește acest articol aici:
Știm cu toții că gradul înseamnă înmulțirea acelorași numere, de atâtea ori cât gradul numărului. Acestea. 2 la puterea lui 3 = 8 = 2 * 2 * 2.
Gradul unui număr poate fi scris în două moduri
- Funcția POWER
- ^ pictograma
Funcția POWER în Excel
Sintaxa pentru această funcție este simplă.
PUTERE (număr, grad)
Numărul este numărul care trebuie ridicat la putere, în exemplul nostru este 2.
Gradul este, în consecință, gradul în sine, adică. 3
Înregistrarea gradului folosind simbolul ^
Un lucru bun și rapid în Excel, dacă trebuie să utilizați rapid gradul în calcule, utilizați simbolul ^. Totul este scris simplu, în celulă introduceți = 2 ^ 3

Nu e complicat.
Exponent negativ în editorul de foi de calcul
Un grad negativ este o expresie scrisă ca această formulă a - n \u003d (1 / a n). Pur și simplu, 2 la putere - 3 \u003d o optime (1/8 \u003d 1/2 ^ 3)
De asemenea, scrierea unei astfel de formule nu ar trebui să provoace probleme. O mulțime de opțiuni
1/PUTERE(2;3)=1/(2^3)=PUTERE(2;-3)=2^-3
Cum iti place mai bine?
Cum să găsiți rădăcina unui număr în Excel? Funcția Root
După cum știm că rădăcina pătrată a unui număr este un număr cu puterea lui 0,5 (1/2). Prin urmare, găsirea rădăcinii unui număr este la fel de simplă ca și ridicarea lui la orice putere. Dacă doriți să extrageți rădăcina lui 2 din patru, atunci scrieți = PUTERE (4; 0,5). Sau există o funcție specială pentru aceasta = ROOT (Număr). Arăt mai multe moduri de a extrage rădăcina unui număr deodată.

Cum să notezi frumos gradul în Excel în legenda pentru calcule?
Acum să vorbim despre cum să scrieți frumos semnături pentru formule. Prin un record frumos, ne referim la așa-zisa. font superscript. Ca aici:

Este foarte simplu să faci asta, selectează un număr în bara de formule sau într-o celulă care indică gradul (ce trebuie făcut mic).
A calcula rădăcină pătrată din numărul din editorul de foi de calcul Microsoft Excel mai întâi trebuie să introduceți valoarea rădăcină în prima celulă a tabelului. Pentru a face acest lucru, utilizați cursorul mouse-ului pentru a selecta celula dorită și introduceți un număr în câmpul său. După finalizarea introducerii, apăsați butonul „Enter” de pe tastatură, ceea ce va însemna terminarea operației și va permite computerului să prelucreze informațiile introduse.Apoi, selectați a doua celulă în care doriți să plasați valoarea rădăcină și, în bara de instrumente din partea de sus a ferestrei editorului, găsiți butonul fx (când treceți cu cursorul mouse-ului peste el, inscripția „Insert function” va apărea pop-up). După ce faceți clic pe acest buton, în fereastra „Function Wizard” care apare, selectați categoria „ROOT” în câmpul corespunzător (dacă nu este afișată, găsiți-o folosind motorul de căutare aici).
În fereastra următoare „Argumente ale funcțiilor” în câmpul „număr” trebuie să introduceți numărul primei celule (care conține valoarea rădăcină). Acest lucru se poate face în două moduri: manual prin introducerea unei denumiri alfanumerice (de exemplu: A1) sau făcând clic pe celula dorită cu mouse-ul. După aceea, programul va calcula automat valoarea rădăcinii. Acum, chiar dacă modificați valoarea inițială, numărul rădăcină va fi recalculat pentru noul număr.
Calcularea rădăcinii pătrate pentru o serie de numere
Să presupunem că trebuie să calculați rădăcina pătrată nu pentru una sau două, ci pentru un număr mult mai mare de valori. Repetarea tuturor pașilor indicați în paragraful anterior pentru fiecare număr nu este mai puțin obositoare decât numărarea și introducerea manuală a datelor. Și Excel nu ar fi un editor atât de grozav dacă acest punct nu ar fi luat în considerare.Ce măsuri trebuie luate în acest caz? Introduceți în coloană sau rând numerele a căror rădăcină doriți să o calculați. În coloana următoare (rând), efectuați toți pașii indicați în paragraful anterior al articolului pentru primele două numere din listă. Selectați celulele cu valorile rezultate. Mutați cursorul peste pătratul din colțul din dreapta jos al selecției până când cursorul se transformă într-un semn „+”. Apăsați butonul stâng al mouse-ului și trageți cursorul până la sfârșitul coloanei (rând). Aveți două coloane (rânduri) paralele: cu expresii radicale și valorile acestora.
Microsoft Excel are o gamă largă de funcții matematice care vă permit să rezolvați probleme complexe. O serie de acțiuni simple - adunarea, înmulțirea și altele - sunt foarte ușor de efectuat folosind simboluri speciale. Cu toate acestea, există acelea care necesită o descriere specială - de exemplu, nu toată lumea știe să calculeze în Excel.
pătrat?
Înainte de a începe să învățați procesul de găsire a rădăcinii pătrate în Excel, ar trebui să aruncați o privire mai atentă la ce este această funcție matematică. Prin definiție, rădăcina pătrată a lui a este un număr al cărui pătrat este este egal cu numărul A. În științele matematice, puteți găsi nu numai rădăcini pătrate. Ele vin și în orice alt grad, așa că rădăcina pătrată este adesea numită rădăcina gradului doi.
Funcția rădăcină
Când rezolvați o problemă legată de găsirea unui pătrat, există mai multe modalități de a obține rezultatul dorit. Funcționalitatea programului vă permite atât să utilizați algoritmii de soluție încorporați, cât și să îl scrieți singur, folosind teoreme și proprietăți speciale ale rădăcinii. cu cel mai mult într-un mod simplu găsirea răspunsului este funcția rădăcină pătrată. În Excel, acesta poate fi apelat deschizând meniul de funcții sau introducându-l manual.
Sintaxa funcției este foarte simplă - după ce ați specificat utilizarea uneia dintre funcții (semn egal), trebuie să scrieți cuvântul cheie „ROOT”, indicând apelul comenzii corespunzătoare. În continuare, între paranteze, rămâne să scrieți variabila din care doriți să extrageți rădăcina pătrată. În Excel, atât o valoare numerică explicită, cât și o referință de celulă, precum și o expresie matematică, al cărei rezultat este un număr, pot fi folosite ca argument de funcție.
Utilizarea proprietăților matematice
Rădăcina pătrată în Excel poate fi calculată printr-o serie de alte metode care nu necesită cunoștințe profunde în științe matematice. Pentru a face acest lucru, este suficient să știți ce este o rădăcină - acest subiect a fost atins în prima secțiune a articolului. Folosind definiția unei rădăcini pătrate, aceasta poate fi reprezentată ca puterea inversă a două din numărul dorit. Astfel, puteți obține rădăcina pătrată fără a utiliza funcția „ROOT” prin simpla creștere a numărului la o putere.

Acest lucru se poate face și în două moduri. Primul este să folosiți o altă funcție - „GRADUL”. Se ridică numărul sau rezultatul specificat expresie matematică la gradul ales. În acest caz, este necesar să indicați numărul 1/2 sau 0,5 în coloana „Grad”. Este posibil să ridicați orice număr într-un anumit grad fără a utiliza nicio funcție - Excel oferă un simbol special responsabil pentru această operație: „^”. În acest caz, pentru a obține rădăcina pătrată, este suficient să includeți expresia între paranteze, după care adăugați „^(1/2)” sau „^(0.5)”. Rezultatul acestei acțiuni va fi similar cu exponențiarea folosind funcția, precum și cu utilizarea funcției „ROOT”.
Trebuie remarcat faptul că metoda de găsire a rădăcinii c este mai convenabilă. Motivul pentru aceasta este faptul că, cu ajutorul acestor operații, este posibil să obțineți o rădăcină de orice grad fără a aplica niciun calcul suplimentar special.
Exemple
Pentru a înțelege în sfârșit cum se calculează rădăcina pătrată în Excel, merită să luăm în considerare câteva exemple pentru cele două metode descrise mai sus.
În primul caz, vom folosi funcția „ROOT” apelând-o folosind butonul „Insert function”. În fereastra care se deschide, rămâne să specificați datele pentru calcul, de exemplu, diferența dintre valorile a două celule și faceți clic pe „OK”.

În al doilea caz, folosind o opțiune mai lizibilă, cu o atribuire explicită, obținem următoarea expresie pentru găsirea rădăcinii pătrate a unui număr, de exemplu, 9:

Rezultatul acestei acțiuni va fi valoarea „3”.
Excel folosește funcții încorporate și operatori matematici pentru a lua o rădăcină și a ridica un număr la putere. Să ne uităm la exemple.
Exemple de funcție ROOT în Excel
Funcția încorporată ROOT revine valoare pozitivă rădăcină pătrată. În meniul „Funcții”, se află în categoria „Matematică”.
Sintaxa funcției: =ROOT(număr).
Singurul și necesar argument este număr pozitiv Pentru care funcția calculează rădăcina pătrată. Dacă argumentul este negativ, Excel va returna o eroare #NUM!.
Ca argument, puteți specifica sens specific sau o referire la o celulă cu o valoare numerică.
Luați în considerare exemple.

Funcția a returnat rădăcina pătrată a lui 36. Argumentul este o valoare specifică.



Funcția ABS returnează valoarea absolută de -36. Utilizarea sa a făcut posibilă evitarea unei erori la extragerea rădăcinii pătrate a unui număr negativ.

Funcția a luat rădăcina pătrată a sumei lui 13 și valoarea celulei C1.
Funcția de exponențiere în Excel
Sintaxa funcției: =POWER(valoare; număr). Ambele argumente sunt necesare.
Valoare - orice valoare numerică reală. Numărul este exponentul la care se ridică valoarea dată.
Luați în considerare exemple.

În celula C2, rezultatul punerii la pătrat a numărului 10.



Funcția a returnat numărul 100 ridicat la ¾.
Ridicarea la putere cu ajutorul unui operator
Pentru a ridica un număr la putere în Excel, puteți folosi operatorul matematic „^”. Pentru a o introduce, apăsați Shift + 6 (cu Aspect în limba engleză tastaturi).
Pentru ca Excel să perceapă informațiile introduse ca o formulă, se pune mai întâi semnul „=”. Urmează numărul care trebuie ridicat la putere. Și după semnul „^” - valoarea gradului.
În loc de orice valoare a acestei formule matematice, puteți utiliza referințe de celule cu numere.

Acest lucru este convenabil dacă trebuie să construiți o mulțime de valori.

Copiind formula în întreaga coloană, am obținut rapid rezultatele ridicării numerelor din coloana A la a treia putere.
Extragerea a n-a rădăcini
ROOT este funcția rădăcină pătrată din Excel. Și cum se extrage rădăcina gradelor 3, 4 și alte?
Să ne amintim unul dintre legi matematice: a extrage a n-a rădăcină grad, este necesar să ridicați numărul la puterea de 1/n.
De exemplu, pentru a extrage rădăcina cubă, ridicăm numărul la puterea de 1/3.
Să folosim formula pentru extragerea rădăcinilor de diferite grade în Excel.
Formula a returnat valoarea rădăcinii cubice a numărului 21. Pentru ridicarea la o putere fracțională a fost folosit operatorul „^”.