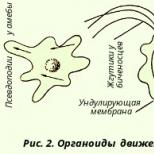Cum să adăugați efecte video la iMovie pentru iOS. IMovie ‘11: Tipuri de efecte speciale care pot fi aplicate videoclipurilor și fotografiilor Filtre pentru imovie
Acest articol a fost arhivat și nu mai este actualizat.
Tipuri de efecte speciale care pot fi aplicate videoclipurilor și fotografiilor
iMovie are mai multe instrumente pentru a adăuga efecte speciale videoclipurilor și fotografiilor din proiectele tale.
efecte video
Efectele video aplică filtre stilizate imaginilor statice și clipurilor video pentru a le modifica aspect. Exemple de efecte video: Vise, Sepia, Negativ și X-Ray.
efecte audio
Efectele audio aplică filtre oricărui tip de clip audio - inclusiv piese audio înregistrate cu video - pentru a schimba modul în care sună. Exemple de efecte audio: „Robot”, „Spațiu” și „Echo”. De asemenea, puteți modifica înălțimea clipurilor audio sau le puteți face să sune ca și cum ar fi fost înregistrate într-o altă locație, cum ar fi o cameră mică sau o catedrală.
Efecte folosind două imagini
Pentru a crea un efect de două imagini, trageți un videoclip pe un alt videoclip din proiectul dvs. Pentru a aplica aceste efecte, trebuie să activați instrumente avansate în preferințele iMovie.
Un clip imagine în imagine este un clip care este redat într-o fereastră mică deasupra altui clip video.
Un clip video este inserat într-un alt clip, de obicei asociat cu primul, pentru a afișa două elemente diferite ale aceluiași eveniment. Cele două clipuri sunt redate secvenţial, nu simultan. Clipul original trece la clipul adăugat utilizând efectul Decupare și apoi continuă să afișeze clipul original.
Puteți înregistra video pe un ecran verde sau albastru, apoi puteți tăia subiectul și îl puteți lipi într-un alt videoclip.
Ecranul este împărțit vertical în două jumătăți în care sunt redate simultan două clipuri video diferite.
Efectele vitezei și mișcării
Există mai multe moduri de a schimba modul de redare a clipurilor video dintr-un proiect.
Redarea video accelerează sau încetinește.
Se redă videoclipul direcție inversă. De exemplu, dacă aplicați acest efect unui videoclip cu o persoană care alergă pe un teren de fotbal, persoana respectivă va părea că aleargă cu spatele.
Videoclipul selectat este reluat cu o viteză mai mică decât videoclipul original: 50 la sută, 25 la sută sau 10 la sută. Pe ecran apare titlul „Reluare”, pe care îl puteți edita sau șterge.
Clipul selectat este derulat și redat din nou după clipul original. Ca rezultat, obțineți trei clipuri: mai întâi, clipul original este redat la viteză normală, apoi fragmentul selectat este redat cu accelerație (aceasta este derulare înapoi), după care fragmentul selectat este redat la viteză normală.
Efecte folosind markeri de ritm
Dacă se adaugă marcatori de ritm la muzica de fundal într-un proiect, atunci efecte interesante pot fi aplicate oricăror clipuri video suprapuse peste această muzică.
În timpul redării, numărul specificat de cadre video este omis - de la 5 la 30.
- iMove are efecte?
- Cum obțineți efecte pe iMovie?
Ei bine, răspunsul despre iMovie este întotdeauna pozitiv. De fapt, iMovie vă permite să adăugați efecte la videoclipul dvs. atunci când intenționați să creați ceva creativ. Cu toate acestea, majoritatea utilizatorilor nu cunosc caracteristica efectelor iMovie.
acest articol va discuta top 15 cool și cum să adăugați efecte video în iMovie. Setați tonul și starea de spirit potrivite pentru filmul dvs. cu oricare dintre următoarele efecte unice în iMovie.
De asemenea, aș dori să iau un alt instrument alternativ iMovie pentru opțiunile de editare video, astfel încât să vă puteți bucura de mai multe efecte video gratuite pe computerul Mac sau Windows pentru a crea mai multe posibilități în videoclipul personal.
Cele mai bune 15 efecte iMovie pe care este posibil să nu le cunoașteți
1. Microfoane externe
Un film grozav este cel cu sunet de cea mai bună calitate. Aceasta este singura intenție de a avea aceste efecte sonore iMovie pentru a diferenția filmele profesionale de amatori. Veți afla că sunetul capturat de camerele pentru film este întotdeauna de proastă calitate și veți avea nevoie de o amplificare pentru ca filmul dvs. să arate bine. Efectul de microfoane externe este folosit pentru a realiza acest lucru, deoarece fără un sunet bun, foarte puțini oameni vor aprecia filmul dvs.
2. Dolly Zoom

Acest efect iMovie este un efect realizat în mare parte în timpul fotografierii, dar cu opțiuni de recreare în iMovie. Este plăcut de mulți regizori, deoarece spectatorii recunosc efectul foarte repede, deoarece subiectul care este întotdeauna în față este imobil, cu fundalul mărind constant pentru claritate. Când efectul de zoom om iMovie, camera ar trebui să fie într-o mișcare înapoi cu o viteză sincronizată între zoom și subiect.
3. Ecrane verzi/albastre

Acest efect verde iMovie vă permite să filmați filmul în orice locație, așa că nu fiți prea pretențioși cu locațiile neobișnuite. Aceasta implică chroma keying și utilizarea oglinzilor, precum și fum pentru a crea scene imaginare într-un film. Cu efectul de ecrane verzi/albastre, este posibil ca personajele umane să zboare sau chiar să se implice în accidente rutiere care nu sunt necesare pentru a face pur și simplu redarea culorii în cazul în care nu sunt necesare pentru a face pur și simplu redarea unei culori.
4. Cameră stabilă

Principala intenție a acestui efect special iMovie este obținerea de fotografii stabile care fac filmul mai profesionist. Are unele limitări, dar asta nu înlătură toată strălucirea utilizării lui cu iMovie pentru a-i oferi o notă profesională. Principalul beneficiu al acestui efect este capacitatea de a urmări subiecții în fiecare loc în care merg. Puteți obține niște camere steadycam scumpe și ieftine, dar totul va depinde de nevoile pe care doriți să le satisfaceți. Este bun pentru netezirea fotografiilor tremurate dintr-un film.
5. Efecte încorporate

Majoritatea imaginilor surprinse de camere sunt întotdeauna în proporția potrivită în raport cu culoarea, luminozitatea și contrastul. Cu toate acestea, acest lucru se poate schimba atunci când începe editarea și iMovie va fi util într-un astfel de moment. Există multe efecte încorporate pentru iMovie, cum ar fi tranziția, pe care le veți putea folosi și modifica progresiv calitatea video conform așteptărilor dumneavoastră.
6. fotografii cutaway

Cutaways sunt unul dintre cele mai bune efecte iMovie de care puțini oameni sunt conștienți și pot îmbunătăți calitatea unui film. Acest efect se referă la schimbul de fotografii pentru a rupe monotonia de a rămâne pe aceeași scenă pentru o perioadă foarte lungă. Fotografiile cutaway sunt realizate în unghiuri diferite, ceea ce face filmul captivant odată ce sunt realizate în mod corect.
7. Tăiați în timp la muzică

Acesta este un efect iMovie pentru a veni cu secvența de deschidere potrivită pentru filmul dvs. Nu puteți minimiza semnificația muzicii în orice producție de film, astfel încât acest efect trebuie să fie o considerație de top pentru dvs. tot timpul. Atunci când este utilizată la deschiderea unei scene de film, muzica va ajuta la crearea dispoziției și a tonului potrivit, precum și chiar și va face spectatorii mai interesați să o vizioneze până la sfârșit. Ar trebui să fiți în situația de a reproduce acest efect pe film odată ce aveți iMovie în posesia dumneavoastră.
8. Split Edit

Acest efect iMovie este folosit pentru a sincroniza sunetul cu două clipuri care au fost tăiate separat și unite. Când este utilizat în iMovie, efectul de editare divizată ajută la îmbunătățirea calității fotografiilor și vine cu o flexibilitate ridicată. Puteți alege audio exact pentru situația dvs. dominantă. Cu un set de editare profesional precum iMovie, veți avea ușor să realizați editarea divizată care nu include procese lungi.
9. Împărțirea ecranului într-un videoclip

Cu acest efect iMovie, puteți obține mai multe imagini în același timp și dintr-o singură scenă. Desigur, ecranele sunt proiectate astfel încât spectatorii să poată vedea o imagine la un moment dat, dar lucrurile s-au schimbat de atunci pentru totdeauna. Acest efect aduce creativitate pentru a vă permite să vizualizați mai multe imagini dintr-o dată, îmbunătățind astfel experiența. Împărțirea ecranului într-un efect video este folosit în mare parte atunci când două personaje sunt implicate într-o conversație telefonică și se completează foarte bine.
10. trailer-ul filmului

Trailerul filmului este un efect iMovie care este utilizat în mare măsură pentru a pregăti terenul pentru filmul principal. Este o artă care va include selecția unui clip adecvat și a muzicii potrivite, dar nu va dezvălui multe detalii despre filmul real. Acest efect este conceput practic pentru a crea o oarecare anticipare a filmului real. Procesul de creare a unui efect de trailer de film este distractiv și ușor.
11. răsturnat

Întoarcerea unui clip video este un efect cheie pentru corectarea greșelilor făcute în timpul filmării. Există multe lucruri și pași implicați în a crea un film, dintre care unii s-ar putea să ajungi să le uiți. Ar putea exista iluminare slabă sau cadrele sunt disproporționate, ceea ce poate fi îmbunătățit prin utilizarea efectului iMovie inversat.
12. zi spre noapte

Acesta este un efect pur pentru a permite o tranziție ușoară de la o scenă de zi la una de noapte folosind iMovie. Dacă ați filmat filmul în timpul zilei, acest efect îl va face să pară ca și cum a fost filmat noaptea. Există multe motive pentru care ai dori să modifici asta, dar iMovie va fi întotdeauna la îndemână pentru a face totul o posibilitate.
13. film vechi

Acest efect poate fi atins în două moduri de bază; prin „film învechit” care va face scenele de film să pară ca și cum ar fi fost înregistrate cu mult timp în urmă sau „granul filmului” care face ca videoclipurile să pară mai vechi decât sunt în sens real. Din iMovie, puteți accesa acest efect aplicând oricare sau ambele opțiuni care vor începe cu adăugarea de „zgârieturi de film”.
14. Film alb-negru

Acesta este un alt efect în iMovie care poate duce o scenă de film modernă cu mulți ani în urmă, când fotografia era alb-negru în natură. Puteți folosi efectul în orice scenă care doriți să dați o impresie despre zilele trecute sau chiar pentru un film întreg. Când sunt utilizate, toate culorile care apar în film vor dispărea și apoi vor fi înlocuite cu alb-negru. Programul va avea propriile sale moduri de a determina ce culoare devine albă și care este transformată în negru.
15. Lens Flare

Lentilele camerei ar trebui să aibă toată lumina care trece prin focalizare, dar unele nu vor trece prin acest proces din diverse motive. Condițiile de fotografiere pot juca un rol important în acest sens, iar efectul Lens Flare este conceput pentru a corecta astfel de erori. În mare parte nu sunt destinate și vor ajunge să afecteze scenele. Din fericire, puteți folosi Lens Flare pentru a adăuga eleganță filmului dvs. folosind iMovie.
Mai sus sunt 15 efecte iMovie interesante pentru a adăuga efecte speciale în iMovie și pentru a crea un film video cinematografic după cum doriți.
Cu toate acestea, din ce în ce mai mulți utilizatori s-au plâns că se pot întâmpla multe în timpul procesului de editare video și trebuie să caute să rezolve aceste probleme. Supărător, nu?
Așadar, aici „aș dori să recomand un instrument alternativ iMovie care să vă ajute să scăpați de aceste necazuri. Cu acesta, nu puteți doar să editați un videoclip ca un profesionist, ci și să aveți acces la peste 1000 de efecte speciale fără limitări.
Filmora Video Editor pentru Mac - Cea mai bună alternativă iMovie cu peste 300 de efecte video gratuite
Este o alternativă excelentă la iMovie pentru Mac (inclusiv macOS 10.13 High Sierra) cu o varietate de efecte video gratuite. Este similar cu iMovie, dar cu o interfață mai curată, ceea ce îl face destul de ușor de învățat și de utilizat. Puteți utiliza instrumentele de editare video la îndemână și efectele video fantastice pentru a exporta un videoclip uimitor.

De ce recomandăm această alternativă iMovie:
Acum, să verificăm cât de ușor funcționează programul pe computerul tău Mac sau Windows:
Lucrul cu efecte într-un program de editare video, pentru începători: Apple iMovie '11 Selectați clipul, faceți clic dreapta și selectați: Analizați videoclipul > Stabilizați.
Procesul de analiză a stabilizării video va începe.

Și după analiză, o linie roșie ondulată va apărea în partea de jos a videoclipului:

Sunam la Inspector, iar la sectiunea Stabilizare citim: Analiza finalizata. Pentru a aplica, adăugați clipul la proiect.

Adăugați un clip din browser la proiect:

De asemenea, puteți stabiliza videoclipul din proiect, prin butonul din dreapta al mouse-ului: Analizați Video > Stabilizați.

Efect special. Selectați clipul și executați comanda: Clip > Efect special > Luminează și țineți apăsat ultimul cadru.

Apare un mesaj: Tranzițiile automate sunt activate. Pentru a edita tranzițiile individuale, trebuie să activați tranzițiile automate. Toate tranzițiile existente vor rămâne în proiect. Faceți clic pe butonul: Activați tranzițiile automate.

Se va crea o tranziție - un bliț alb și ultimul cadru va fi convertit într-un cadru înghețat cu efectul Ken Burns (zoom cadru).

Selectați o parte a clipului:

Și executați comanda: Clip > Modificare treptată a culorii > Vise.

Se vor adăuga două tranziții între pentru schimbarea treptată a culorii și între ele un clip cu efectul de visare:

Să ne uităm la rezultat:

Pentru a lucra cu ecranul verde, rulați: iMovie > Preferințe. Și puneți în secțiunea General, bifați caseta din fața Afișați instrumente suplimentare.
Pentru a adăuga un fundal, faceți clic pe butonul: Afișați sau ascundeți browserul hărții, fundalul și animația (Cmd+5).

Selectați fundalul și trageți-l în proiect.


Acum aruncăm un videoclip cu un ecran verde pe fundal, va apărea un meniu pop-up, unde selectăm elementul: Green Studio.

Pe cronologie:

În fereastra de previzualizare:

Faceți clic pe butonul: Trunchiat și puteți limita masca.

Selectați clipul și apelați inspectorul apăsând tasta I. Și puneți o bifă în secțiunea Fundal: înainte de elementul Scădere ultimul cadru.

Dacă ultimul cadru conține doar un fundal solid, acesta poate fi folosit pentru a îmbunătăți efectul. iMovie folosește informațiile despre ultimul cadru pentru a determina ce să scadă din clipul terminat. Bifarea casetei de selectare Scădere ultimul cadru funcționează numai dacă în momentul în care obiectul iese complet din cadru este activată la sfârșitul videoclipului cu efectul de studio verde.