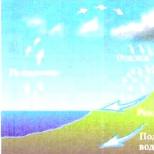Juurifunktio palauttaa. Kuinka laskea juuri Excelissä yhdestä tai useammasta luvusta. Neliöjuuri Excelissä - neliöjuuren löytäminen eksponentin avulla
Laskentataulukoiden käyttäjät käyttävät laajasti neliöjuuritoimintoa. Koska tietojen käsittely vaatii yleensä käsittelyä suuria lukuja, manuaalinen laskeminen voi olla melko vaikeaa. Tästä artikkelista löydät yksityiskohtaisen analyysin minkä tahansa tutkinnon juuren purkamisesta Excelissä.
Melko helppo tehtävä, koska ohjelmassa on erillinen toiminto, joka voidaan ottaa luettelosta. Voit tehdä tämän seuraavasti:
- Valitse solu, johon haluat kirjoittaa funktion, napsauttamalla sitä kerran hiiren vasemmalla painikkeella. Näkyviin tulee musta ääriviiva, aktiivinen rivi ja sarake korostuvat oranssilla ja nimi näkyy osoitesolussa.

- Napsauta "fx" ("Lisää funktio") -painiketta, joka sijaitsee sarakkeiden nimien yläpuolella, osoitesolun jälkeen ennen kaavapalkkia.

- Näyttöön tulee pudotusvalikko, josta sinun on löydettävä "Juuri"-toiminto. Tämä voidaan tehdä "Math"-luokassa tai "Täysi aakkosellinen luettelo" vierittämällä alla olevaa valikkoa hiirellä.

- Valitse "Root"-kohta napsauttamalla kerran hiiren vasemmalla painikkeella ja sitten - "OK"-painiketta.

- Seuraava valikko tulee näkyviin - "Function Arguments".

- Syötä numero tai valitse solu, johon tämä lauseke tai kaava on kirjoitettu etukäteen, napsauta hiiren vasemmalla painikkeella kerran "Numero"-riviä, siirrä sitten osoitin tarvitsemasi solun päälle ja napsauta sitä. Solun nimi täytetään automaattisesti merkkijonoksi.

- Napsauta "OK"-painiketta.

- Ja kaikki on valmis, funktio on laskenut neliöjuuren ja kirjoittanut tuloksen valittuun soluun.

On myös mahdollista poimia neliöjuuri luvun ja solun (tähän soluun täytetty data) tai kahden solun summasta, syötä tätä varten arvot "Numero"-riville. Kirjoita numero ja napsauta kerran solua, ohjelma laittaa itse summausmerkin.
Huomioon! Tämä toiminto voidaan syöttää myös manuaalisesti. Kirjoita kaavapalkkiin seuraava lauseke: "=SQRT(x)", jossa x on etsimäsi luku.

3., 4. ja muiden asteiden juurien uuttaminen.
Tämän lausekkeen ratkaisemiseksi Excelissä ei ole erillistä toimintoa. N:nnen juuren erottamiseksi sinun on ensin tarkasteltava sitä matemaattisesta näkökulmasta.
N:s juuri on yhtä kuin luvun nostaminen vastakkaiseen potenssiin (1/n). Eli neliöjuuri vastaa lukua ½:n potenssilla (tai 0,5).
Esimerkiksi:
- luvun 16 neljäs juuri on 16 ¼:n potenssiin;
- kuutiojuuri luvusta 64 = 64 potenssiin 1/3;
On kaksi tapaa suorittaa tämä toiminto taulukkolaskentaohjelmassa:
- Toiminnon kanssa.
- Syötä lauseke manuaalisesti käyttämällä astemerkkiä "^".
Minkä tahansa asteen juuren erottaminen funktion avulla
- Valitse haluamasi solu ja napsauta "Lisää funktio" "Kaavat"-välilehdellä.

- Laajenna luettelo "Category"-kohdassa, "Math"- tai "Full aakkosellinen luettelo" -luokasta, etsi "Degree"-toiminto.


- Syötä "Numero"-riville numero (tässä tapauksessa tämä on numero 64) tai solun nimi napsauttamalla sitä kerran.

- Kirjoita "Teho" -riville teho, johon haluat nostaa juuren (1/3).

Tärkeä! Merkkiä "/" on käytettävä osoittamaan jakomerkki, ei vakiojakomerkkiä ":".
- Napsauta "OK" ja toiminnon tulos tulee näkyviin alun perin valittuun soluun.


Huomautus! Katso yllä olevasta artikkelista yksityiskohtaisimmat ohjeet valokuvalla toimintojen kanssa työskentelemisestä.
Minkä tahansa asteen juuren erottaminen astemerkillä "^"

Huomautus! Voit kirjoittaa tutkinnon murto- tai desimaalilukuna. Esimerkiksi murto-osa ¼ voidaan kirjoittaa 0,25:ksi. Erota kymmenesosat, sadasosat, tuhannesosat ja niin edelleen pilkulla, kuten matematiikassa on tapana.

Esimerkkejä lausekkeiden kirjoittamisesta

Jatkamme matemaattisten funktioiden ja mahdollisuuksien tarkastelua. Tänään seuraava askel on kaava yksinkertaisimmasta - tutkinnosta Excelissä. Eksponentointi (juuri) funktiolla tai yksinkertaisella merkinnällä, negatiivinen aste. Kuinka kaunista kirjoittaa tutkinto on myös täällä. Kaikki on periaatteessa yksinkertaista, mutta tämä ei tarkoita, että sinun ei tarvitse kirjoittaa artikkelia siitä. Lisäksi en löytänyt yhtä suurta artikkelia, joka kattaisi kaikki tutkintoihin liittyvät kysymykset. Joten lue tämä artikkeli täältä:
Tiedämme kaikki, että aste tarkoittaa samojen lukujen kertomista niin monta kertaa kuin luvun aste. Nuo. 2 potenssilla 3 = 8 = 2 * 2 * 2.
Luvun aste voidaan kirjoittaa kahdella tavalla
- POWER-toiminto
- ^ kuvake
POWER-toiminto Excelissä
Tämän funktion syntaksi on yksinkertainen.
TEHO(luku, aste)
Numero on potenssiin korotettava luku, esimerkissämme se on 2.
Tutkinto on vastaavasti itse tutkinto, ts. 3
Asteen kirjaaminen symbolilla ^
Hyvä ja nopea asia Excelissä, jos haluat nopeasti käyttää astetta laskelmissa, käytä ^-symbolia. Kaikki kirjoitetaan yksinkertaisesti, kirjoita soluun = 2 ^ 3

Ei vaikea.
Negatiivinen eksponentti laskentataulukkoeditorissa
Negatiivinen aste on tällä kaavalla kirjoitettu lauseke a - n \u003d (1 / a n). Yksinkertaisesti sanottuna, 2 tehoon - 3 \u003d yksi kahdeksasosa (1/8 \u003d 1/2 ^ 3)
Tällaisen kaavan kirjoittamisen ei myöskään pitäisi aiheuttaa ongelmia. Paljon vaihtoehtoja
1/TEHO(2;3)=1/(2^3)=TEHO(2;-3)=2^-3
Kuinka pidät siitä paremmin?
Kuinka löytää luvun juuri Excelistä? Toimintojuuri
Kuten tiedämme, luvun neliöjuuri on luku potenssilla 0,5 (1/2). Siksi luvun juuren löytäminen on yhtä helppoa kuin sen nostaminen mihin tahansa potenssiin. Jos haluat erottaa 2:n juuren neljästä, kirjoita ylös = POWER (4; 0,5). Tai tälle on erityinen toiminto = ROOT (numero). Näytän useita tapoja poimia luvun juuri kerralla.

Kuinka kirjoittaa tutkinnon kauniisti muistiin Excelissä laskelmien otsikkoon?
Puhutaanpa nyt siitä, kuinka kirjoittaa kauniisti allekirjoituksia kaavoille. Kauniilla levyllä tarkoitamme ns. yläindeksifontti. Kuten täällä:

Tämä on hyvin yksinkertaista, valitse kaavapalkista tai solusta luku, joka osoittaa asteen (mitä on tehtävä pieneksi).
Laskea neliöjuuri numerosta laskentataulukkoeditorissa Microsoft Excel sinun on ensin syötettävä juuriarvo taulukon ensimmäiseen soluun. Voit tehdä tämän valitsemalla haluamasi solun hiiren kursorilla ja kirjoittamalla sen kenttään numeron. Kun syöttö on valmis, paina näppäimistön "Enter"-painiketta, mikä tarkoittaa toiminnon päättymistä ja antaa tietokoneen käsitellä syötetyt tiedot.Valitse seuraavaksi toinen solu, johon haluat sijoittaa juuriarvon, ja etsi muokkausikkunan yläreunassa olevasta työkalupalkista fx-painike (kun siirrät hiiren osoittimen sen päälle, teksti "Lisää toiminto" näkyy ponnahdusikkuna). Kun olet napsauttanut tätä painiketta, valitse näkyviin tulevassa "Function Wizard" -ikkunassa vastaavasta kentästä luokka "ROOT" (jos se ei näy, etsi se hakukoneen avulla täältä).
Seuraavassa ikkunassa "Funktioiden argumentit" kenttään "numero" on syötettävä ensimmäisen solun numero (joka sisältää juuriarvon). Tämä voidaan tehdä kahdella tavalla: manuaalisesti syöttämällä aakkosnumeerinen nimitys (esimerkiksi: A1) tai napsauttamalla haluamaasi solua hiirellä. Sen jälkeen ohjelma laskee automaattisesti juuren arvon. Nyt, vaikka muutat alkuperäistä arvoa, juurinumero lasketaan uudelleen uudelle numerolle.
Neliöjuuren laskeminen lukusarjalle
Oletetaan, että sinun ei tarvitse laskea neliöjuurta yhdelle tai kahdelle, vaan paljon suuremmalle määrälle arvoja. Kaikkien edellisessä kappaleessa mainittujen vaiheiden toistaminen jokaiselle numerolle ei ole yhtä työlästä kuin manuaalinen laskeminen ja tietojen syöttäminen. Ja Excel ei olisi niin hyvä editori, jos tätä kohtaa ei otettaisi huomioon.Mihin toimiin tässä tapauksessa on ryhdyttävä? Syötä sarakkeeseen tai riville luvut, joiden juuren haluat laskea. Suorita seuraavassa sarakkeessa (rivissä) kaikki artikkelin edellisessä kappaleessa mainitut vaiheet luettelon kahdelle ensimmäiselle numerolle. Valitse solut saaduilla arvoilla. Siirrä kohdistin valinnan oikeassa alakulmassa olevan neliön päälle, kunnes kohdistin muuttuu "+"-merkiksi. Paina hiiren vasenta painiketta ja vedä osoitin sarakkeen (rivin) loppuun. Sinulla on kaksi rinnakkaista saraketta (riviä): radikaaleilla lausekkeilla ja niiden arvoilla.
Microsoft Excelissä on laaja valikoima matemaattisia toimintoja, joiden avulla voit ratkaista monimutkaisia ongelmia. Useita yksinkertaisia toimintoja - yhteen-, kertolasku- ja muita - on erittäin helppo suorittaa erityisillä symboleilla. On kuitenkin niitä, jotka vaativat erityisen kuvauksen - esimerkiksi kaikki eivät osaa laskea Excelissä.
neliö?
Ennen kuin alat oppia neliöjuuren löytämisen Excelissä, sinun tulee tarkastella lähemmin, mikä tämä matemaattinen funktio on. Määritelmän mukaan a:n neliöjuuri on jokin luku, jonka neliö on on yhtä suuri kuin luku A. Matemaattisissa tieteissä ei löydy vain neliöjuuria. Niitä on myös missä tahansa muussa asteessa, joten neliöjuurta kutsutaan usein toisen asteen juureksi.
Root-toiminto
Kun ratkaistaan neliön löytämiseen liittyvää ongelmaa, on useita tapoja saada haluttu tulos. Ohjelman toiminnallisuuden avulla voit sekä käyttää sisäänrakennettuja ratkaisualgoritmeja että kirjoittaa ne itse käyttämällä erityisiä lauseita ja juuren ominaisuuksia. eniten yksinkertaisella tavalla vastauksen löytäminen on neliöjuurifunktio. Excelissä se voidaan kutsua avaamalla toimintovalikko tai syöttämällä se manuaalisesti.
Toiminnon syntaksi on hyvin yksinkertainen - kun olet määrittänyt yhden funktion käytön (yhtälöysmerkki), sinun on kirjoitettava avainsana "ROOT", joka osoittaa vastaavan komennon kutsun. Seuraavaksi suluissa on kirjoitettava muuttuja, josta haluat poimia neliöjuuren. Excelissä funktion argumenttina voidaan käyttää sekä eksplisiittistä numeerista arvoa että soluviittausta sekä jotakin matemaattista lauseketta, jonka tulos on numero.
Matemaattisten ominaisuuksien käyttö
Excelin neliöjuuri voidaan laskea useilla muilla menetelmillä, jotka eivät vaadi syvällistä matemaattisten tieteiden tuntemusta. Tätä varten riittää, että tiedät, mikä juuri on - tätä aihetta käsiteltiin artikkelin ensimmäisessä osassa. Neliöjuuren määritelmää käyttäen se voidaan esittää halutun luvun kahden käänteisenä potenssina. Näin ollen voit saada neliöjuuren käyttämättä "ROOT"-toimintoa yksinkertaisesti nostamalla numeron potenssiin.

Tämä voidaan tehdä myös kahdella tavalla. Ensimmäinen on käyttää toista toimintoa - "DEGREE". Se nostaa määritettyä määrää tai tulosta matemaattinen lauseke valittuun asteeseen. Tässä tapauksessa on tarpeen ilmoittaa numero 1/2 tai 0,5 "Degree" -sarakkeessa. On mahdollista nostaa mitä tahansa lukua tiettyyn määrään ilman funktioita - Excel tarjoaa erityisen symbolin, joka vastaa tästä toiminnasta: "^". Tässä tapauksessa neliöjuuren saamiseksi riittää, että laitat lausekkeen sulkuihin, minkä jälkeen lisätään "^(1/2)" tai "^(0.5)". Tämän toiminnon tulos on samanlainen kuin eksponentiointi käyttämällä funktiota sekä "ROOT"-funktiota.
On huomattava, että menetelmä juuren c löytämiseksi on kätevämpi. Syynä tähän on se, että näiden operaatioiden avulla on mahdollista saada minkä tahansa tutkinnon juuri ilman erityisiä lisälaskelmia.
Esimerkkejä
Ymmärtääksesi vihdoin neliöjuuren laskemisen Excelissä, kannattaa harkita pari esimerkkiä kahdesta yllä kuvatusta menetelmästä.
Ensimmäisessä tapauksessa käytämme "ROOT"-toimintoa kutsumalla sitä "Lisää toiminto" -painikkeella. Avautuvassa ikkunassa on vielä määritettävä laskentatiedot, esimerkiksi kahden solun arvojen välinen ero, ja napsauta "OK".

Toisessa tapauksessa, käyttämällä luettavampaa vaihtoehtoa, eksplisiittisellä tehtävällä, saamme seuraavan lausekkeen luvun neliöjuuren löytämiseksi, esimerkiksi 9:

Tämän toiminnon tulos on arvo "3".
Excel käyttää sisäänrakennettuja funktioita ja matemaattisia operaattoreita juurruttamaan ja nostamaan luvun potenssiin. Katsotaanpa esimerkkejä.
Esimerkkejä ROOT-funktiosta Excelissä
Sisäänrakennettu funktio ROOT palauttaa positiivinen arvo neliöjuuri. Toiminnot-valikossa se on "Math"-luokassa.
Funktion syntaksi: =ROOT(numero).
Ainoa ja pakollinen argumentti on positiivinen luku Jolle funktio laskee neliöjuuren. Jos argumentti on negatiivinen, Excel palauttaa #NUM!-virheen.
Argumenttina voit määrittää erityinen merkitys tai viittaus soluun, jossa on numeerinen arvo.
Harkitse esimerkkejä.

Funktio palautti neliöjuuren luvusta 36. Argumentti on tietty arvo.



ABS-funktio palauttaa itseisarvon -36. Sen käyttö mahdollisti virheen välttämisen negatiivisen luvun neliöjuuren erottamisessa.

Funktio on ottanut neliöjuuren summasta 13 ja solun C1 arvon.
Eksponenttifunktio Excelissä
Funktion syntaksi: =POWER(arvo; numero). Molemmat argumentit ovat pakollisia.
Arvo - mikä tahansa todellinen numeerinen arvo. Luku on eksponentti, johon annettu arvo nostetaan.
Harkitse esimerkkejä.

Solussa C2 luvun 10 neliöimisen tulos.



Funktio palautti luvun 100 korotettuna arvoon ¾.
Tehon nostaminen operaattorilla
Voit nostaa luvun potenssiin Excelissä käyttämällä matemaattista operaattoria "^". Syötä se painamalla Shift + 6 (ja Englanninkielinen asettelu näppäimistöt).
Jotta Excel havaitsee syötetyt tiedot kaavana, laitetaan ensin =-merkki. Seuraava on numero, joka nostetaan tehoon. Ja merkin "^" jälkeen - tutkinnon arvo.
Tämän matemaattisen kaavan minkä tahansa arvon sijasta voit käyttää soluviittauksia numeroiden kanssa.

Tämä on kätevää, jos haluat rakentaa paljon arvoja.

Kopioimalla kaava koko sarakkeeseen, saimme nopeasti tulokset sarakkeen A lukujen nostamisesta kolmanteen potenssiin.
N:nnen juuren purkaminen
ROOT on neliöjuurifunktio Excelissä. Ja kuinka purkaa 3., 4. ja muiden asteiden juuri?
Muistetaan yksi niistä matemaattisia lakeja: irrottaa n:s juuri astetta, on tarpeen nostaa luku potenssiin 1/n.
Esimerkiksi kuutiojuuren poimimiseksi nostamme luvun potenssiin 1/3.
Käytetään kaavaa eriasteisten juurien poimimiseen Excelissä.
Kaava palautti luvun 21 kuutiojuuren arvon. Murtolukupotenssiin nostamiseen käytettiin "^"-operaattoria.