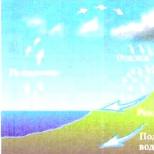xbox one джойстикіндегі түймелердің белгіленуі. Кілттер қалай пайдаланылады
сол таяқ (1) оң таяқ (10) :Бұл контроллер бетінен жоғары көтерілген, ойыс резеңке төсемдері бар шағын джойстиктер. Сол жақ таяқ контроллердің алдыңғы бетінің төменгі сол жағында, ал оң жақ таяқша алдыңғы беттің төменгі оң жағында орналасқан. Таяқшалар ойындармен, қолданбалармен және Xbox One интерфейсімен әрекеттесу үшін пайдаланылады. Бұлар бағытта қозғалады және оларды басқан кезде басылатын түймелер ретінде де жұмыс істей алады.
сол жақ бампер (2) оң жақ бампер (7) : Бұл контроллердің жоғарғы жағында USB зарядтау портының сол және оң жағында орналасқан ұзын пішінді басылатын басқару элементтері. Бұл басқару элементтері ойындармен, қолданбалармен және Xbox One интерфейсімен өзара әрекеттесу үшін пайдаланылады. Олар жиі UI бөлімдері арасында өту үшін үдеткіш ретінде пайдаланылады, бірақ ойынға байланысты әртүрлі функционалдылыққа ие.
Көру түймесі (3) : Бұл түйме Xbox түймешігінің дәл төменгі сол жағында орналасқан (шамамен сағат 7:00). Бұл түймені рөлдік ойын кезінде картаны көтеру немесе кіру сияқты ойындағы немесе қолданбадағы әрекетке назар аудару үшін пайдаланыңыз. Internet Explorer шолғышындағы мекенжай жолағы.
USB зарядтау порты (4): .
Xbox түймесі (5): Бұл түйме контроллердің үстіңгі алдыңғы жағында орналасқан (12 o "сағат күйі). Ол сәл ойық және дөңгелек. Оның бірнеше функциялары бар:
- Консоль немесе консоль өшірілгенде, консольді қосу үшін осы түймені басып тұрыңыз. Егер консоль қосулы болса және контроллер өшірулі болса, контроллерді қосу үшін осы түймені басып тұрыңыз.
- Консоль мен консоль қосулы болғанда, консольді өшіру үшін осы түймені басып тұрыңыз.
- Контроллер мен консоль қосулы болғанда, бұл түймені дыбыс естілгенше басып тұрыңыз және сол жерден Баяндауышты немесе ұлғайтқышты қосуға болады. Қараңыз Xbox One жүйесінде Баяндаушыны қосыңызқосымша ақпарат алу үшін.
- Консольді пайдаланған кезде нұсқаулықты ашу үшін осы түймені бір рет басыңыз.
- Контроллерді Windows 10 құрылғысымен пайдаланған кезде бұл түйме ашылады ойынДК ойыны кезінде басқан кезде жолақ. Ерекшелік: Windows 10 жүйесіне арналған Xbox қолданбасы арқылы ойын ағыны кезінде осы түймені басу сізді Windows 10 жүйесіне арналған Xbox қолданбасының негізгі экранына қайтарады.
мәзір түймесі (6): Бұл түйме Xbox түймешігінің төменгі оң жағында орналасқан (шамамен сағат 5:00). Осы түймені ойын және қолданба мәзірінің сияқты опцияларына кіру үшін пайдаланыңыз. Параметрлернемесе Көмектесіңдер, пернетақтадағы Enter сияқты пайдаланушы интерфейсіндегі пәрмендермен бірге.
Бағыт тақтасы (D-pad) (8) : Бұл сол және оң жақ саусақ таяқшаларының арасында орналасқан көтерілген плюс белгісі тәрізді ауыстырып-қосқыш. Ол пайдаланушы интерфейсінде фокусты жоғары, төмен, оңға және солға жылжытады. Ойындармен, қолданбалармен және Xbox One интерфейсімен әрекеттесу үшін пайдаланылады.
кеңейту порты (9) : Бұл контроллердің төменгі жиегінде орналасқан ойық порт. Ол Xbox One чат гарнитурасы сияқты басқа керек-жарақтарды қосу үшін пайдаланылады.
3,5 мм порт (16)
A , B , X , Y түймелері:Бұл түймелер контроллердің оң жағында орналасқан. The Ытүймесі 12 o «сағат күйінде отырады Б, А, және Xсағат тілімен орналасады. Ойындармен, қолданбалармен және Xbox One интерфейсімен әрекеттесу үшін пайдаланылады.
Сымсыз контроллердің төменгі және артқы жағы
 Түпнұсқа Xbox One сымсыз контроллері Түпнұсқа Xbox One сымсыз контроллері
|
 Xbox One сымсыз контроллері Xbox One сымсыз контроллері |
|
2
сол жақ бампер |
12
IR терезесі |
сол жақ бампер (2) оң жақ бампер (7): Бұл контроллердің жоғарғы жағында USB зарядтау портының сол және оң жағында орналасқан ұзын пішінді басылатын басқару элементтері. Бұл басқару элементтері ойындармен, қолданбалармен және Xbox One интерфейсімен өзара әрекеттесу үшін пайдаланылады. Олар жиі UI бөлімдері арасында өту үшін үдеткіш ретінде пайдаланылады, бірақ ойынға байланысты әртүрлі функционалдылыққа ие.
USB зарядтау порты (4):Бұл порт контроллердің жоғарғы жиегінде Xbox түймешігінің үстінде орналасқан. Бұл сымсыз контроллерді шағын USB кабелі арқылы консольге қосатын тереңдетілген шағын USB порты. Қосымша ақпаратты қараңыз. Xbox One ойнату және зарядтау жинағы туралы.
кеңейту порты (9):Бұл контроллердің төменгі жиегінде орналасқан ойық порт. Ол Xbox One чат гарнитурасы сияқты басқа керек-жарақтарды қосу үшін пайдаланылады.
Инфрақызыл (IR) терезе (12): USB портының жанындағы «ысталған» пластиктің артында жасырылған инфрақызыл жарық диодтары пайдаланушыларды Kinect сенсоры арқылы контроллерге автоматты түрде жұптау үшін пайдаланылады. Бұл мүмкіндік туралы көбірек білу үшін қараңыз Есептік жазбаны Xbox One сымсыз контроллеріне қалай тағайындауға болады.
Сымсыз тіркеу түймесі (13): Бұл кішкентай, сәл көтерілген түйме контроллердің жоғарғы жиегіндегі USB портының сол жағында орналасқан. Консольге контроллерді сымсыз қосу және Windows 10 компьютерінде Bluetooth жұптастыруға тіркелу үшін пайдаланылады. Қосымша ақпарат алу үшін қараңыз Сымсыз Xbox One контроллерін консольге қосыңыз.
оң триггер (11) және сол жақ триггер (14) : Контроллердің алдыңғы-жоғарғы жиегіндегі бамперлердің дәл астында орналасқан. Бұл ойын ойнау кезінде жиі қолданылатын басылатын басқару элементтері. Олар ойын кезінде кері байланыс беру үшін жиі дірілдейді, бірақ контроллер параметрлерінде дірілді өшіруге болады.
батарея қақпағы (15): Контроллердің ортаңғы артқы жағында орналасқан.
3,5 мм порт (16): Бұл контроллердің төменгі жиегіндегі кеңейту портының жанындағы ойық порт. Үйлесімді 3,5 мм аудио құрылғыларды қосу үшін пайдаланылады. Тек 2015 жылдың маусымынан кейін шығарылған контроллерлерде қол жетімді.
Бұл сіздің мәселеңізді шешті ме?
Пікіріңізге рахмет
Пікіріңізге рахмет! |
Бұл мақала сіздің мәселеңізді шешпегені үшін өкінеміз. Біз бас тартпаймыз, сіз де бас тартпаңыз. Төмендегі қауымдастық опциясын қолданып көріңіз.
Жақында Microsoft Xbox One контроллерлерінің иелеріне Windows 10 компьютерлеріндегі түймелердің тағайындауларын өзгертуге рұқсат берді.Бұрын бұл опция тек Xbox One Elite Controller контроллері иелеріне, сондай-ақ Xbox One консольдерінің өздеріне қолжетімді болатын. Кәдімгі Xbox One контроллері барлар дәстүрлі басқару схемасына көнуге мәжбүр болды. Ойыншылардың басым көпшілігі үшін бұл қолайсыздықты тудырмайды, бірақ пайдаланушылардың жеке санаты, мысалы, таяқтарды төңкеру немесе түймелердің тағайындауларын өзгерту мүмкіндігінің жоқтығына наразы болады. Бұған шыдау жеткілікті. Енді Windows 10 жүйесінде әдеттегі Xbox One контроллерлерінің параметрлерін өзгертуге болады. Бұл нұсқаулық сізге мұны қалай жасау керектігін айтады.
Xbox One контроллерінің микробағдарламасын қалай жаңартуға болады
Біз тіпті геймпадтар үшін микробағдарламаны жаңарту қажет болатын уақытта өмір сүріп жатырмыз. Контроллерді жекелендіруді бастамас бұрын, оның ең соңғы қолжетімді микробағдарлама бар екеніне көз жеткізіңіз. Мұны істеу үшін Microsoft Store қолданбалар дүкеніне өтіп, қолданбаны жүктеп алыңыз Аксессуарлар Xbox. Дәл осыдан микробағдарлама жаңартылып, түймелер қайталанады.
Бағдарламаны компьютерге орнатып, іске қосыңыз. Осыдан кейін геймпадты компьютерге сым арқылы қосыңыз және микробағдарламаны жаңартудың аяқталуын күтіңіз. Микробағдарламаны жаңарту автоматты түрде басталмаса, түймесін басыңыз Қосымша опциялар, сосын Микробағдарлама нұсқасы.

Xbox One контроллеріндегі түймелерді қалай өзгертуге болады
Сізде геймпад микробағдарламасының соңғы нұсқасы орнатылған кезде, түймелерді теңшеуді бастауға болады (қайта салыстыру). Негізгі басқару элементтеріне арналған негізгі параметрлерге ғана қол жеткізе алатыныңызды ескеріңіз. Терең теңшеу, профильдеу, триггердің өлі аймағын калибрлеу, таяқшаның қаттылығы, қалақшаларды теңшеу және т.б. - Xbox Elite контроллерін иеленудің артықшылықтары. Иә, сіз теңшей аласыз тек Xbox One геймпадтары. Xbox 360 және басқа контроллерлер үшін сізге үшінші тарап бағдарламалық құралын пайдалану қажет болады. Сонымен қатар, геймпадқа пернетақта түймелерін тағайындай алмайсыз. Егер сізге мұндай мүмкіндік қажет болса, үшінші тарап утилиталарын пайдаланыңыз.
Контроллер түймелерінің конфигурациясын өзгерту үшін сымды қосылымды қолданған дұрыс. Теориялық тұрғыдан сымсыз қосылған кезде геймпадтағы түймелерді өзгертуге болады, бірақ біздің жағдайда қолданба контроллерді теңшеу тек Elite геймпадында қол жетімді екенін айтады. Сым арқылы қосылған кезде бұл хабар жоғалады және қолданба геймпадты жекелендіруге мүмкіндік береді.
Сым арқылы компьютерге қолданбаны ашыңыз Аксессуарлар Xbox, оның жүйеде анықталғанына көз жеткізіңіз және басыңыз Баптау. Параметрлер түймесі сымсыз қосылған кезде де қол жетімді болуы мүмкін (бұл жерде тәуелділікті көру қиын).

түймешігін басыңыз Түймелерді салыстыру(О, бұл құдайдың локализациясы). Осыдан кейін сіз геймпадтың параметрлер интерфейсіне өтесіз. Қолданба Elite Gamepad сияқты көптеген параметрлермен мақтана алмайды, бірақ мұнда әлі де бірнеше ыңғайлы опцияларды таба аласыз.

Енді сіз геймпадтың конфигурациясын өзгертуге кірісе аласыз. Келесі опциялар қолжетімді:

Xbox One контроллерінде дірілді қалай өшіруге болады
Діріл геймплейді айтарлықтай жақсартады және тактильді кері байланыс арқылы ойынға енуге мүмкіндік береді. Ойыншылардың басым көпшілігі діріл қосулы ойнауды қалайтынына қарамастан, оны қажет етпейтіндер немесе оны ұнатпайтындар бар. Тағы да ойынның өзінде геймпадтың дірілін өшіруге болады (егер мұндай опция болса), бірақ дірілді жаһандық түрде өшіру үшін геймпад параметрлері қолданбасын пайдалануға болады.
Контроллерді компьютерге қосып, қолданбаны іске қосыңыз Аксессуарлар Xbox.
Түймені басыңыз Баптау. Егер сіз геймпадты Bluetooth арқылы қосқан болсаңыз және қолданба параметр тек Elite геймпадтары үшін қолжетімді екенін айтса, контроллерді сым арқылы (кез келген microUSB кабелі) қосып, қолданбаны қайта іске қосыңыз.
түймесін басыңыз Түймелерді салыстыру, содан кейін жанындағы құсбелгіні алып тастаңыз Дірілді қосыңыз. Осыдан кейін контроллер барлық ойындарда дірілді өшіреді. Оны қайта қосқыңыз келсе, сол процедураны орындап, жанындағы құсбелгіні қойыңыз Дірілді қосыңыз.

Xbox One контроллерінің түймелерін қалай өшіруге болады
Иә, мүмкін. Егер түйме сізді қандай да бір себептермен мазаласа, оны толығымен өшіруге болады. Бұл контроллер түймелерінің параметрлері интерфейсінен жасалады. Геймпадты компьютерге қосыңыз (ең жақсысы сым арқылы), қолданбаны ашыңыз Аксессуарлар Xbox, содан кейін басыңыз Теңшеу - Түймелерді салыстыру.
Бірінші ашылмалы мәзірден өшіргіңіз келетін түймені таңдаңыз. Бұл бір немесе бірнеше XYAB, бампер, D-подты немесе таяқшалардағы түймелер болуы мүмкін. Содан кейін екінші ашылмалы мәзірден таңдаңыз Теңдессіз.

Конфигурацияланғаннан кейін сіз таңдаған түймелер енді жұмыс істемейді. Барлығын қайтару үшін жоғарыда аталғандардың барлығын орындаңыз, тек екінші ашылмалы мәзірде өшірілген түймені таңдаңыз. Немесе осы нұсқаулықтың қалған бөлігінде сипатталғандай, геймпадты қалпына келтіруге болады.
Xbox One контроллерін қалай қалпына келтіруге болады
Егер қандай да бір себептермен контроллерді қалпына келтіру қажет болса (мысалы, басқару элементтерін қайта конфигурациялау қажет), оны компьютерге өзіңіз қалаған жолмен қосыңыз, қолданбаны іске қосыңыз. Аксессуарлар Xbox, басыңыз Баптау, сосын Түпнұсқаны қалпына келтіріңіз. Сіз сақтаған барлық реттелетін параметрлер жойылады.

Интернетте толып жатқан әртүрлі үшінші тарап утилиталары сіздің геймпадыңызды әлдеқайда дәл және мұқият конфигурациялай алады деп сеніммен айта аламыз. Дегенмен, көптеген пайдаланушылар үшін стандартты қолданба ұсынатын функциялар жиынтығы жеткілікті болады.
Кез келген заманауи ойын консолінің ажырамас элементі контроллер болып табылады. Инженерлер бұл аксессуарға оның эргономикасын, функционалдығын және ыңғайлылығын анықтау үшін көп көңіл бөледі. Сондықтан бүгінгі күні кез келген геймпадта көптеген түймелер бар (Sega немесе Dendy үшін классикалық контроллерлерден айырмашылығы). Осыған байланысты, көбінесе жаңадан бастағандар, мысалы, Xbox 360 LS джойстикінің қай жерде екенін бірден түсінбейді. Немесе Guide, LB, LT деген не. Бұл көптеген қолайсыздықтар тудыруы мүмкін, өйткені ойындарда кейде ғана пайда болады мәтінді белгілеуқұралдар кеңестеріндегі пернелер.
Бұл мәселені бөлшектеу артық болмайды. Әрине, егер сізде контроллердің өзі болмаса, оны SavelaGame интернет-дүкенінен алуға болады. Геймпад приставканың өзіне де, Windows жүйесіне негізделген дербес компьютерге де сәйкес келеді.
Xbox 360 джойстикіндегі L, LS, LT, LB және басқа түймелер қайда?
Алдымен біз кілттердің стандартты орналасуын және олардың жиынтығын жалпы талдаймыз. XBox 360 консоліне арналған заманауи геймпад 17 функция түймелерін қамтиды. Оларды келесі топтарға бөлуге болады:
- мәзір пернелері - Бастау, Артқа, Жол көрсету;
- D тақтасының көрсеткілері;
- негізгі түймелер A, B, X, Y;
- ұшында триггерлер мен бамперлер;
- аналогтық таяқшалар немесе саңырауқұлақтар.
Әрине, контроллердің жетілдірілген үлгілері бар, мысалы, Xbox One үшін Pro нұсқасы. Бірақ мұнда қосымша пернелер пайдаланушыларға ыңғайлы болу үшін негізгілерінің функцияларын ғана көшіреді. Бірақ біз қазір 360 контроллерін қарап жатырмыз. Xbox 360 джойстикіндегі L түймесі, сонымен қатар LS, LB, RB және т.б. қайда орналасқан? Әдетте, L сол жақ триггерлер мен бамперлерді білдіреді. Бұл сол жағындағы екі кілт. Біреуі тегіс, LB, ал екіншісі триггер немесе тұтқаға ұқсайды - LT. Оң жағында ұқсас RB және RT. Геймпадтағы LS түймесі қайда орналасқан? Бұл сол жақ таяқша немесе Left Stick - кейіпкерді жылжыту үшін қолданылатын аналогтық саңырауқұлақ. Түйменің өзі жұмыс істейтінін, яғни оны басуға болатынын ескеру маңызды. Бұл белгілі бір әрекетті орындайды.
Кілттер қалай қолданылады?
Жаңадан бастаушылар үшін бұл түймелердің функционалдығын түсіну өте қиын. Сондықтан әзірлеушілер қолданатын ең танымал шешімдерді қысқаша қарастыру зиян тигізбейді:
- LS, RS - таяқшалар, олар таңбаны жылжыту үшін (солға) және камераны айналдыруға (оңға) пайдаланылады, таяқтарды басу еңкейу немесе жүгіру сияқты қосалқы функцияларды іске қосады;
- LT, RT - триггерлер, атқыштардағы көздеу және ату / соққы оларда орналасқан;
- LB, RB - бамперлер, бұл түймелер негізгі функцияларға немесе мәзірді ашуға жауап береді, мысалы, түгендеу;
- Start, Back, Guide - бұл пернелер ойын мәзірін ашады, мысалы, сақтау немесе параметрлерді орнату үшін;
- A, B, X, Y - ойын объектілерімен тікелей әрекеттесу үшін жауап береді.
Қазіргі заманғы ойындардың көпшілігі геймпадты басқаруға арналған.
Бұл виртуалды шындық әлеміне енудің тамаша мүмкіндігі. Бірақ ойынның ләззат алуы мүмкін басқару проблемаларымен үзілуі мүмкін, мысалы, ол жұмыс істемегенде немесе xbox 360 джойстикіндегі жабысқақ түйме.
Контроллердің ең жиі кездесетін мәселелері:
- Жабысқақ: мысалы, бір пернені қатарынан бірнеше рет басқаннан кейін ол жабысып қалады.
- Нашар сезімталдық: белгілі бір пәрменді орындау үшін түймені бірнеше рет қатты басу керек.
- Контактілерді бұзу, нәтижесінде түймелер тек бір рет жұмыс істейді немесе командаларды мүлде орындамайды.
Мүмкін жөндеу нұсқаларын қарастырыңыз.
Xbox 360 контроллеріндегі түймелер тұрып қалса - қарапайым шешім
Егер джойстиктегі түйме тұрып қалса, оны дереу жөндеуге алудың қажеті жоқ, өйткені сіз қарапайым фольга мен екі жақты таспаны пайдаланып өз қолыңызбен мәселелерді тез және оңай шеше аласыз.
Жөндеу кезінде біз барлық ішкі механизмдерді тазалауды ұсынамыз: геймпадты басқару түймелері, тіпті жұмыс істейтін болса да, қарапайым алкогольмен және мақта тампонымен тазалағаннан кейін өз жұмысын жақсырақ орындайды. 

Ең алдымен, геймпадтың дизайнын бөлшектеу керек:
- Жұмысты бастамас бұрын, түймелерді құлап кетпеуі және жоғалмауы үшін таспамен тығыздау ұсынылады.
- Кішкене бұрағышты пайдаланып, джойстиктің артқы жағындағы барлық болттарды бұрап алыңыз. Назар аударыңыз! Xbox 360 контроллерінде бұрандалардың бірі жапсырма астында жасырылған.
- Құрылымды кейінгі құрастыру кезінде ешқандай проблемалар болмауы үшін барлық болттарды бір жерге қойыңыз.
- Одан кейін AXYB түймелерімен джойстикті алға апарып, сыртқа итеріңіз.
- Сонымен, біз джойстиктің екі бөлігін алдық: ақауларды жоюды бастауға болады.
Көп жағдайда жабысу проблемалары түймелердің жабылатын контактілерінің өткізгіш жабынының жойылуына байланысты туындайды. Бұл мәселені шешуге болады.
Осыған:
- Біз фольганы аламыз, оны екі жақты таспаға жабыстырамыз және бізге қажетті мөлшердегі шеңберлерді кесеміз. Жабылатын элементтерге арналған фольга шеңберлерін кесуді жеңілдету үшін кәдімгі тесуді қолдануға болады.
- Біз шеңберлерді фольга жағынан түймелердің контактілеріне жабыстырамыз.
- Геймпадты кері ретпен жинаңыз.
Геймпадтың кез келген үлгісінің түймелерін фольгамен жөндеуге болады, ал жөндеу принципі мен әдісі өзгеріссіз қалады.
Біз Xbox 360 (Бір) контроллеріндегі RB / LB түймелерін жөндейміз
Егер сіз Xbox 360 жүйесінде жиі ойнасаңыз, уақыт өте келе RB/LB түймелерімен проблемалар туындауы мүмкін. Барлық бұзылуларға құрылыс сапасын кінәлау қателік. Ақаулық бұл түймелердің жиі қолданылатындығымен түсіндіріледі, сондықтан тозуға байланысты олар жұмысын тоқтатады.
Қалай болатынының көрнекі мысалын қарастырайық Xbox 360 (Бір) джойстикіндегі RB/LB түймесін жөндеу.
Жұмыс үшін бізге қажет:
- Жаңа түймелер.
- Дәнекерлеу үтік.
- Мыс өрім.
Біз жаңа түймелерді сатып аламыз: мұны Aliexpress-те жасауға болады, және сіз Xbox 360 үшін міндетті емес, дизайн тұрғысынан бізге сәйкес келетін кез келген үлгіні сатып ала аласыз.
Енді джойстикті бөлшектеу керек (жоғарыдағы нұсқауларды пайдаланыңыз).
- Іске қосу механизмін және потенциометрді алыңыз. Біз мұны тоқыма және дәнекерлеу үтік арқылы жасаймыз.
- Бөлшектерді дәнекерлеу үтікпен және мыс өріммен бекітетін қаңылтырды дәнекерлейміз, содан кейін жұмыс істемейтін түймені дәл осылай бөлшектейміз.
- Біз жаңа дизайнды салып, оны дәнекерлейміз. Механизм мен потенциометрді қайта салыңыз.
- Біз джойстикті жинап, өнімділікті тексереміз.
Xbox One контроллеріндегі түймелер дұрыс жұмыс істемей немесе мүлдем жауап бермей бастаса, оларды ауыстыру қажет болуы мүмкін. Мұны істеу үшін сізге жаңа керек xbox one джойстикіне арналған түймелер жинағы. Оған 4 әрекет түймесі, D-pad, pad, аналогтық таяқшалар, бамперлер (R1 және L1 түймелері) және триггерлер (R2 және L2) кіреді.
Сондай-ақ, контроллердің дизайнын жаңартқыңыз келсе, мұндай жинақ қажет болады. Бұл бетте әртүрлі түстердің түймелері сатылады (бір уақытта бір жиынтықтағы бөліктер бір гаммада ұсынылған). Сіздің корпусыңыздың түсіне қайсысы сәйкес келетінін ойлап көріңіз және ең жақсы шешімді табыңыз. Мұны істеу сізге қиын болмайды, өйткені түстерді таңдау өте үлкен.
Пішін мен функционалдылық жағынан жиынтықтағы түймелер түпнұсқадан еш айырмашылығы жоқ. Оларды ескілердің орнына оңай орнатуға болады.
Xbox One контроллеріндегі түймелерді қалай ауыстыруға болады
Қажетті бөліктерді енгізу үшін геймпадты бөлшектеу керек, бірақ бұл қиын емес. Мұны кез келген адам бірнеше минут ішінде жасай алады. Құралдардың ішінен сізге тек Torx T8 бұрағышы (оны дүкендерден оңай табуға болады) және электрониканы бөлшектеуге арналған арнайы шпатель қажет. Егер шпатель болмаса, кез келген басқа ұқсас затты алуға болады.
Батарея қақпағын шешіп, батареяны немесе батареяны алыңыз. Осыдан кейін, тұтқалардағы ашаларды ажыратыңыз. Мұны істеу үшін шпательді панельдер арасындағы тігіске салыңыз және оның сызығы бойынша барлық қыстырғыштарды мұқият ажыратыңыз.
Батарея бөлігінде орналасқан панельдің ортасында бұранда бар. Оны Torx T8 бұрағышымен бұрап алыңыз. Мұны істеу үшін сіз оның астында орналасқан жапсырманы бұзуыңыз керек. Бұл әрекетті орындасаңыз, контроллер кепілдігінің күшін жоятыныңызды ескеріңіз.
Осы бұранданы және басқаларын алып тастау арқылы сіз алдыңғы және артқы панельдерді ажырата аласыз. Осыдан кейін түймелерді өзгертуге болады. Геймпадты құрастыру үшін барлық қадамдарды кері ретпен қайталаңыз.