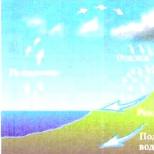Компьютерге арналған ақпараттық стендті іске қосу бағдарламасы. Бағдарламалар мен нұсқаулар
Жұмыс үстеліндегі жұмыс жолындағы RSS арнасы? Оңай! Бағдарлама жаңалықтар арналарының мазмұнын монитор экранында көрсете алады. Утилита оқиғалардан хабардар болуға көмектеседі, жай ғана бағдарлама параметрлеріне rss арналарының мекенжайларын қосыңыз, олардың жаңалықтарын қадағалау керек және олардың мазмұны экранның жоғарғы немесе төменгі жағында жүгіру жолында көрсетіледі. Жаңалықтар арналарынан басқа жеке хабарламаларды, мәтіндік файлдың мазмұнын және twitter хабарламаларын тикерде көрсетуге болады.
RSS коды
Бағдарламаны орнатқаннан кейін оның параметрлері мен орнатулары браузер терезесінде қолжетімді, жай http://localhost:23332 мекенжайын енгізіңіз. Мұнда сіз оларды орындалатын жолда көрсету үшін ресурстарды қосуға, қаріп пен фонның өлшемі мен түсін, айналдыру жылдамдығын, жаңарту уақыт аралығын және ақпараттың «жаңалық сүзгісін» орнатуға болады. Арна логотипі жүгіру жолында көрсетіледі, басқан кезде сіз бірден жаңалықтардың мекенжайына бара аласыз.
Ресми сайт: http://www.inscro.com
ОЖ:
Windows Барлығы
Қолдау көрсетілетін тілдер:Ағылшын неміс
Нұсқа: 8.1.2 Бета
Лицензия:тегін бағдарлама (Тегін)
Біздің өмірімізді қызықты ету үшін үлкен адамдар армиясы жұмыс істейді: ақпараттық агенттіктер, тақырыптық сайттар және басқа да Ньюсмейкерлер. Бізде барлық қажетті жаңалықтары бар бір сүйікті сайт болса жақсы болар еді. Сондықтан жоқ! Менің көкжиегім оны мезгіл-мезгіл кеңейтіп, жаңартуды талап етеді. Сонымен, дизайн ресурстарынан, кітап клубтарынан, автожарыстардан, менің жаңалықтар агрегаторымдағы жаңалықтар міндетті түрде өңделеді. Бүгін біз сүйікті RSS арналарыңызды тікелей жұмыс үстеліңізге ағынмен жібере алатын бірнеше қолданбаларды қарастырамыз. Ол не береді? Жаңалықтарды оқуға кететін уақытты айтарлықтай қысқарту. Әсіресе таңертең компьютерді қосып, жұмыс үстелі әлі жабылмаған кезде, не Word, не Excel, не 1С.
жұмыс үстелінің коды
Desktop Ticker жаңалықтарды теледидар жаңалықтар арналарында жасалғандай, «жылжымалы сызықта» көрсетеді. Бағдарламада алдын ала орнатылған дереккөздердің тізімі бар, олар барлық орыс тілді пайдаланушыларды қызықтырмайды. Әрине, сіз өзіңіздің RSS арналарыңызды қоса аласыз.

Басқа «жақсы» параметрлердің қатарында жаңалықтарды айналдыру жылдамдығы, мәтін өлшемін реттеу, түс схемасын таңдау және іске қосылған жолда жаңалықтарды көрсетудің басқа мәліметтері бар.

Тінтуірді «белгідегі» жаңалықтардың үстіне апарған кезде біз жаңалықтары бар қалқымалы терезені көреміз. Ал жаңалықтармен толық танысу үшін тінтуірдің сол жақ батырмасын басу жеткілікті.
Desktop Ticker 1.7 жүктеп алыңыз
Арна хабаршысы
Аты айтып тұрғандай, бұл бағдарлама экранда әріптерді айналдыруды көздемейді. Ол науаға (жүйелік сағат аймағы) отырады және олар пайда болған кезде жаңалықтары бар терезелерді сол жерден береді. Сіздің міндетіңіз - бағдарламаға қажетті RSS арналарын қосу ғана.

Қолданба таспалар тізімін импорттауды білмейді. Бірақ бұл кемшілік «еске салу» параметрлерінің белгілі бір ыңғайлылығымен өтеледі, оны әр таспа үшін бөлек жасауға болады. Осы түрдегі барлық бағдарламаларға ортақ «Аты» және «RSS арнасына жол» қосымшасына қоса, жаңалықтарды жаңарту аралығын және кадр түсін көрсетуге болады.

Жаңалықтарды еске салу терезесі келесідей көрінеді.

Шарлау жолағы (төменгі сол жақ бұрышта) жаңалықтарды қолмен шарлауға мүмкіндік береді. Сондай-ақ терезеде жаңалықтарды автоматты түрде айналдыру түймесі бар (суретте көрсетілген).
Арна хабарламасын жүктеп алу 2.6
Сізге қай RSS еске салғыш ұнайды? Білмеймін, таңдауыңды ал. Мен сізді бір ғана нәрсеге шақырамын - әртүрлі RSS арналары арқылы көкжиектеріңізді кеңейтіңіз. Және, әрине, көрсетуді ұмытпаңыз!
Нұсқаулық CL_HD 2014 (монохромды белгілер мен белгілер)
1. көмегімен компьютерге басқару бағдарламалық құралын орнатыңыз Windows ОЖ.
2. Бағдарламаны іске қосыңыз.
3. Қойынды ашыңыз ПАРАМЕТРЛЕР -> СКРЕНБОРТ ПАРАМЕТРЛЕРІН ОРНАТУ

4.
құпия сөзді еңгізіңіз 888
5.
Ашылған терезеде Модуль (контроллер) тармағын таңдаңыз. Мысалы, Gen4 -> HD-Q40

Мысалы, 192x48px

7. басыңыз ТОЛЫҚ. Экранда LED экраныңыздың орналасуы пайда болады.

8.
Біз бейне жасаймыз.
Сол жақтағы терезеде Жобақосу бағдарламасы, В бағдарламасықосу Терезедегі мәтін.
Бірінде жобабірнеше болуы мүмкін Бағдарламалар, және бірінде бағдарламасыбірнеше мәтіндік немесе графикалық терезелер. Тінтуір курсорының көмегімен таңдалған аумақтардың өлшемі мен орнын орнатуға болады.
Назар аударыңыз: аумақтар бір-біріне сәйкес келмеуі керек.

Экранның төменгі жағында аумақ таңдалған кезде таңдалған аймақтың параметрлері пайда болады. Ақпараттың пайда болу және жоғалу әсерлерін, әсерлердің жылдамдығын, сондай-ақ экрандағы ақпараттың кешігу уақытын таңдауға болады.

9. Қашан Жобадайын болады, барлығын бір-бірден көруге болады Бағдарламалар,түймешігін басу ҚАРАУэкранның жоғарғы оң жағында.

10. Бейнені LED экранына жүктеп салу.
- USB флэш-дискісі арқылы басқарғанда, басу керек ДИСККЕ ЭКСПОРТТАУ.
Флэш-дискіні алдымен компьютердің USB портына салу керек. Әрі қарай, жобаңыз экспортталған USB флэш-дискісін LED экранының USB қосқышына салу керек. Жүктеп алу автоматты түрде басталады.