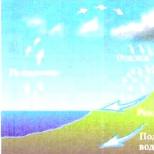Videotehosteiden lisääminen iMovie for iOS -sovellukseen. IMovie ‘11: Erikoistehosteiden tyypit, joita voidaan käyttää videoihin ja valokuviin imovien suodattimet
Tämä artikkeli on arkistoitu, eikä sitä enää päivitetä.
Erikoistehosteiden tyypit, joita voidaan käyttää videoihin ja valokuviin
iMoviessa on useita työkaluja erikoistehosteiden lisäämiseen projekteissasi oleviin videoihin ja valokuviin.
videotehosteet
Videotehosteet käyttävät tyyliteltyjä suodattimia still-kuviin ja videoleikkeisiin niiden muokkaamiseksi ulkomuoto. Esimerkkejä videotehosteista: Dreams, Seepia, Negative ja X-Ray.
äänitehosteet
Äänitehosteet käyttävät suodattimia minkä tahansa tyyppisiin äänileikkeisiin – mukaan lukien videon kanssa tallennettuihin ääniraitoihin – niiden äänentoiston muuttamiseksi. Esimerkkejä äänitehosteista: "Robot", "Space" ja "Echo". Voit myös muuttaa äänileikkeiden äänenkorkeutta tai saada ne kuulostamaan kuin ne olisi äänitetty eri paikassa, kuten pienessä huoneessa tai katedraalissa.
Tehosteet käyttämällä kahta kuvaa
Voit luoda kahden kuvan tehosteen vetämällä yhden videoleikkeen toisen videoleikkeen päälle projektissasi. Jotta voit käyttää näitä tehosteita, sinun on otettava lisätyökalut käyttöön iMovien asetuksista.
Kuva kuvassa -leike on leike, joka toistetaan pienessä ikkunassa toisen videoleikkeen päällä.
Videoleike lisätään toiseen leikkeeseen, joka yleensä liittyy ensimmäiseen, näyttämään saman tapahtuman kaksi eri elementtiä. Kaksi leikettä toistetaan peräkkäin eikä samanaikaisesti. Alkuperäinen leike siirtyy lisättyyn leikkeeseen Cutout-tehosteen avulla ja jatkaa sitten alkuperäisen leikkeen näyttämistä.
Voit tallentaa videon vihreän tai sinisen näytön edessä, sitten "leikkaa" kohteen ja liittää sen toiseen videoleikkeeseen.
Näyttö on jaettu pystysuunnassa kahteen puolikkaaseen, joissa toistetaan samanaikaisesti kaksi erilaista videoleikettä.
Nopeuden ja liikkeen vaikutukset
Projektissa olevien videoleikkeiden toistotilaa voi muuttaa usealla eri tavalla.
Videon toisto nopeutuu tai hidastuu.
Videota toistetaan käänteinen suunta. Jos esimerkiksi käytät tätä tehostetta videossa, jossa henkilö juoksee jalkapallokentän poikki, henkilö näyttää juoksevan taaksepäin.
Valittua videota toistetaan hitaammin kuin alkuperäinen video: 50 prosenttia, 25 prosenttia tai 10 prosenttia. Otsikko "Replay" ilmestyy näytölle, jota voit muokata tai poistaa.
Valittu leike kelataan ja toistetaan uudelleen alkuperäisen leikkeen jälkeen. Tuloksena on kolme leikettä: ensin alkuperäinen leike toistetaan normaalinopeudella, sitten valittu fragmentti toistetaan kiihtyvällä nopeudella (tämä on kelaus taaksepäin), minkä jälkeen valittu fragmentti toistetaan normaalinopeudella.
Tehosteet lyöntimerkkien avulla
Jos projektin taustamusiikkiin lisätään lyöntimerkkejä, mielenkiintoisia tehosteita voidaan soveltaa kaikkiin tämän musiikin päällä oleviin videoleikkeisiin.
Toiston aikana määritetty määrä videoruutuja ohitetaan - 5 - 30.
- Onko iMovella vaikutuksia?
- Miten saat tehosteita iMovieen?
No, vastaus iMoviesta on aina myönteinen. Itse asiassa iMovien avulla voit lisätä tehosteita videoosi, kun suunnittelet luovuutta. Useimmat käyttäjät eivät kuitenkaan ole tietoisia iMovien tehosteominaisuudesta.
Tässä artikkelissa käsitellään 15 parasta hienoa ja videotehosteiden lisäämistä iMoviessa. Aseta elokuvallesi oikea sävy ja tunnelma millä tahansa seuraavista ainutlaatuisista tehosteista iMoviessa.
Haluaisin myös ottaa toisen iMovien vaihtoehtoisen työkalun videoeditointivaihtoehtoihisi, jotta voit nauttia enemmän ilmaisista videotehosteista Mac- tai Windows-tietokoneellasi luodaksesi lisää mahdollisuuksia henkilökohtaiseen videoosi.
15 parasta iMovie-tehostetta, joita et ehkä tiedä
1. Ulkoiset mikrofonit
Loistava elokuva on se, jonka äänenlaatu on paras. Tämä on ainoa tarkoitus saada tämä iMovie-äänitehoste erottamaan ammattilaiselokuvat amatöörielokuvista. Tulet huomaamaan, että videokameroiden tallentama ääni on aina huonolaatuista, ja sinun on tehostettava sitä, jotta elokuvasi näyttää hyvältä. Ulkoisten mikrofonien tehostetta käytetään saavuttamaan tämä, koska ilman hyvää ääntä vain harvat ihmiset arvostavat elokuvaasi.
2. Dolly Zoom

Tämä iMovie-tehoste on tehoste, joka tehdään suurelta osin kuvauksen aikana, mutta siinä on vaihtoehtoja luoda uudelleen iMoviessa. Monet elokuvantekijät pitävät siitä, koska katsojat tunnistavat tehosteen erittäin nopeasti, koska aina edessä oleva kohde on liikkumaton ja tausta zoomataan jatkuvasti selvyyden vuoksi. Kun iMovie-zoom om -tehoste on käytössä, kameran oletetaan liikkuvan taaksepäin, ja zoomin ja kohteen välinen nopeus on synkronoitu.
3. Vihreät/siniset näytöt

Tämän iMovien vihreän tehosteen avulla voit kuvata elokuvasi missä tahansa, joten älä ole liian valinnainen epätavallisissa paikoissa. Tämä edellyttää värinäppäinten ja peilien sekä savun käyttöä kuvitteellisten kohtausten luomiseksi elokuvaan. Vihreä/sininen näyttöjen vaikutus, on mahdollista saada ihmishahmoja lentämään tai jopa joutua liikenneonnettomuuksiin, jotka eivät pidä paikkaansa.
4. Steadycam

Tämän iMovien erikoistehosteen päätarkoituksena on saada vakaat otokset, jotka tekevät elokuvasta ammattimaisempaa. Sillä on joitain rajoituksia, mutta se ei poista kaikkea glamouria, joka liittyy sen käyttöön iMovien kanssa ammattimaisen vaikutelman antamiseksi. Tämän tehosteen tärkein etu on kyky seurata kohteita joka paikassa, johon he menevät. Voit hankkia sekä kalliita että halpoja steadycameja, mutta kaikki riippuu tarpeista, jotka haluat tyydyttää. Se soveltuu hyvin elokuvan tärisevien kuvien tasoittamiseen.
5. Sisäänrakennetut tehosteet

Suurin osa kameroiden tallentamasta materiaalista on aina oikeassa suhteessa värin, kirkkauden ja kontrastin suhteen. Tämä voi kuitenkin muuttua, kun editointi alkaa, ja iMovie on hyödyllinen siinä vaiheessa. iMoviessa on monia sisäänrakennettuja tehosteita, kuten siirtymä, joita voit käyttää ja muuttaa asteittain videon laatua odotustesi mukaisesti.
6. leikattuja laukauksia

Leikkaukset ovat yksi parhaista iMovie-tehosteista, joista harvat ihmiset ovat tietoisia, ja ne voivat parantaa elokuvan laatua. Tämä tehoste on kyse otosten vaihtamisesta, jotta voidaan katkaista yksitoikkoisuus pysyä samassa kohtauksessa hyvin pitkään. Cutaway-kuvia otetaan eri kuvakulmista, mikä tekee elokuvasta kiehtovan, kun ne on tehty oikein.
7. Leikkaa aikaa musiikille

Tämä on iMovie-tehoste oikean avaussekvenssin keksimiseen elokuvallesi. Musiikin merkitystä ei voi vähätellä missään elokuvatuotannossa, joten tämän tehosteen on oltava sinulle aina tärkein huomio. Elokuvakohtauksen avaushetkellä käytettynä musiikki auttaa luomaan oikean tunnelman ja sävyn ja jopa saa katsojat kiinnostuneempia katsomaan sen loppuun asti. Sinun pitäisi pystyä toistamaan tämä tehoste elokuvassasi, kun sinulla on iMovie hallussasi.
8. Split Edit

Tätä iMovie-tehostetta käytetään äänen synkronointiin kahden erikseen leikatun ja yhteen liitetyn leikkeen kanssa. iMoviessa käytetty jaettu muokkaustehoste auttaa parantamaan kuvien laatua ja tuo mukanaan suurta joustavuutta. Voit valita tarkan äänen tilanteesi mukaan. Ammattimaisen muokkaussarjan, kuten iMovien, avulla sinun on helppo tehdä jaettu muokkaus, joka ei sisällä pitkiä prosesseja.
9. Näytön jakaminen videossa

Tämän iMovie-tehosteen avulla voit saada enemmän kuvia samaan aikaan ja yhdestä kohtauksesta. Luonnollisesti näytöt on suunniteltu siten, että katsojat näkevät kuvan kerrallaan, mutta asiat ovat sittemmin muuttuneet lopullisesti. Tämä tehoste tuo luovuutta, jotta voit katsella useita kuvia kerralla, mikä parantaa kokemustasi. Näytön jakamista videoefektissä käytetään enimmäkseen silloin, kun kaksi hahmoa osallistuu puhelinkeskusteluun ja täydentävät toisiaan erittäin hyvin.
10. elokuva traileri

Elokuvatraileri on iMovie-tehoste, jota käytetään suurelta osin pääelokuvan valmisteluun. Se on taidetta, joka sisältää sopivan leikkeen ja oikean musiikin valinnan, mutta ei paljasta paljoakaan todellisen elokuvan yksityiskohtia. Tämä tehoste on pohjimmiltaan suunniteltu luomaan jonkin verran ennakointia varsinaisesta elokuvasta. Elokuvatrailerin tehosteen kokoaminen on hauskaa ja helppoa.
11. käännetty

Videoleikkeen kääntäminen on yksi keskeinen tehoste kuvauksen aikana tehtyjen virheiden korjaamisessa. Elokuvan tekemiseen liittyy monia asioita ja vaiheita, joista osan saatat unohtaa. Valaistus voi olla heikko tai kehykset ovat epäsuhtaisia, mitä voidaan parantaa käyttämällä käännettyä iMovie-tehostetta.
12. päivästä iltaan

Tämä on puhtaasti tehoste, joka mahdollistaa helpon siirtymisen päiväkohtauksesta yömaisemaan iMovien avulla. Jos olet kuvannut elokuvan päivällä, tämä tehoste saa sen näyttämään siltä kuin se olisi kuvattu yöllä. On monia syitä, miksi haluat muuttaa sitä, mutta iMovie on aina käden ulottuvilla, jotta kaikki olisi mahdollista.
13. vanha elokuva

Tämä vaikutus voidaan saavuttaa kahdella perustavalla; "vanhentuneen elokuvan" kautta, joka saa elokuvan kohtaukset näyttämään siltä kuin ne olisi tallennettu hyvin kauan sitten, tai "filmirakeiden" kautta, mikä saa videot näyttämään vanhemmilta kuin ne todellisuudessa ovat. Voit käyttää tätä tehostetta iMovie-sovelluksessa käyttämällä yhtä tai molempia vaihtoehtoja, jotka alkavat lisäämällä "kalvonaarmuja".
14. Mustavalkoinen elokuva

Tämä on toinen iMovien tehoste, joka voi viedä nykyaikaisen elokuvan kohtauksen vuosien taakse, jolloin valokuvaus oli luonteeltaan mustavalkoista. Voit käyttää tehostetta missä tahansa kohtauksessa, jossa haluat antaa vaikutelman menneistä päivistä, tai jopa koko elokuvassa. Käytettäessä kaikki elokuvassa näkyvät värit katoavat ja korvautuvat sitten mustavalkoisilla. Ohjelmalla on omat tapansa määrittää, mikä väri muuttuu valkoiseksi ja mikä mustaksi.
15. Linssiheijastus

Kameran linsseissä oletetaan olevan kaiken läpi tuleva valo kohdistettuna, mutta jotkin eivät käy läpi tätä prosessia eri syistä. Kuvausolosuhteilla voi olla tässä suuri rooli, ja Lens Flare -efekti on suunniteltu korjaamaan tällaiset virheet. Niitä ei suurelta osin ole tarkoitettu ja ne vaikuttavat kohtauksiin. Onneksi voit käyttää Lens Flarea lisätäksesi elokuvaasi eleganssia iMovien avulla.
Yllä on 15 hienoa iMovie-tehostetta, joiden avulla voit lisätä erikoistehosteita iMovieen ja luoda elokuvamaisen elokuvavideon haluamallasi tavalla.
Yhä useammat käyttäjät kuitenkin valittivat, että videon muokkausprosessin aikana voi tapahtua paljon, ja heidän on etsittävä ratkaisuja näihin ongelmiin. Vaikeaa, eikö?
Joten tässä "haluan suositella iMovie-vaihtoehtoista työkalua, joka auttaa sinua pääsemään eroon näistä ongelmista. Sen avulla voit paitsi muokata videota kuin ammattilainen, myös saada pääsyn yli 1000 erikoistehosteeseen ilman rajoituksia.
Filmora Video Editor for Mac - paras iMovie-vaihtoehto yli 300 ilmaisella videotehosteella
On loistava vaihtoehto iMovie for Macille (mukana macOS 10.13 High Sierra), jossa on useita ilmaisia videotehosteita. Se on samanlainen kuin iMovie, mutta puhtaammalla käyttöliittymällä, joten se on melko helppo oppia ja käyttää. Voit käyttää käteviä videonmuokkaustyökaluja ja upeita videotehosteita viedäksesi upean videon.

Miksi suositella tätä iMovie-vaihtoehtoa:
Tarkastetaan nyt, kuinka helposti ohjelma toimii Mac- tai Windows-tietokoneellasi:
Työskentely tehosteiden kanssa videonmuokkausohjelmassa, aloittelijoille: Apple iMovie '11 Valitse leike, napsauta hiiren kakkospainikkeella ja valitse: Analysoi video > Stabilisoi.
Videon stabiloinnin analysointiprosessi alkaa.

Ja analyysin jälkeen videon alareunaan ilmestyy aaltoileva punainen viiva:

Soitamme tarkastajalle ja Stabilointi-osiossa luemme: Analyysi valmis. Voit hakea lisäämällä leikkeen projektiin.

Lisää projektiin leike selaimesta:

Voit myös stabiloida videon projektissa hiiren oikeanpuoleisella painikkeella: Analysoi video > Stabilisoi.

Erikoistehoste. Valitse leike ja suorita komento: Leike > Erikoistehoste > Vaalenna ja pidä viimeistä kehystä painettuna.

Näkyviin tulee viesti: Automaattiset siirrot ovat käytössä. Jos haluat muokata yksittäisiä siirtymiä, sinun on otettava automaattiset siirrot käyttöön. Kaikki nykyiset siirtymät jäävät projektiin. Napsauta painiketta: Ota automaattiset siirtymät käyttöön.

Luodaan siirtymä - valkoinen salama ja viimeinen kuva muunnetaan pysäytyskehykseksi Ken Burns -tehosteella (kehyksen zoomaus).

Valitse leikkeen osa:

Ja suorita komento: Leike > Asteittainen värinmuutos > Unelmat.

Kaksi siirtymää lisätään niiden väliin asteittaista värinmuutosta varten ja niiden väliin Dreaming-tehosteella varustettu leike:

Katsotaanpa tulosta:

Käytä vihreää näyttöä suorittamalla: iMovie > Asetukset. Ja laita Yleiset-osioon, valitse Näytä lisätyökalut -kohdan edessä oleva ruutu.
Voit lisätä taustan napsauttamalla painiketta: Näytä tai piilota karttaselain, tausta ja animaatio (Cmd+5).

Valitse tausta ja vedä se projektiin.


Nyt heitämme videon, jonka taustalla on vihreä näyttö, näkyviin tulee ponnahdusvalikko, josta valitsemme kohteen: Green Studio.

Aikajanalla:

Esikatseluikkunassa:

Napsauta painiketta: Typistetty ja voi rajoittaa maskia.

Valitse leike ja soita Inspectorille painamalla I-näppäintä. Ja laita valintamerkki Tausta:-osioon ennen Vähennä viimeinen kehys -kohtaa.

Jos viimeinen ruutu sisältää vain kiinteän taustan, sitä voidaan käyttää tehosteen parantamiseen. iMovie käyttää viimeisen kehyksen tietoja määrittääkseen, mitä vähennetään valmiista leikkeestä. Vähennä viimeinen kehys -valintaruudun valinta toimii vain, jos kohteen täydellinen poistuminen kehyksestä on otettu käyttöön videon lopussa vihreällä studioefektillä.