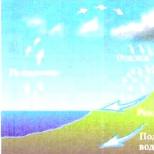xbox one -ohjainsauvan painikkeiden nimitys. Kuinka avaimia käytetään
vasen tikku (1) oikea sauva (10) :Nämä ovat pieniä ohjaussauvoja, jotka on nostettu ohjaimen pinnan yläpuolelle ja joissa on koverat kumityynyt. Vasen sauva sijaitsee ohjaimen etupinnan vasemmassa alakulmassa ja oikea sauva etupinnan oikeassa alakulmassa. Tikkuja käytetään vuorovaikutukseen pelien, sovellusten ja Xbox One -käyttöliittymän kanssa. Nämä liikkuvat suunnassa, ja ne voivat toimia myös napsautettavina painikkeina, kun painat niitä.
vasen puskuri (2) oikea puskuri (7) : Nämä ovat pitkänomaisia painettavia säätimiä, jotka sijaitsevat ohjaimen päällä USB-latausportin vasemmalla ja oikealla puolella. Näitä säätimiä käytetään vuorovaikutukseen pelien, sovellusten ja Xbox One -käyttöliittymän kanssa. Niitä käytetään usein kiihdyttiminä siirtymiseen käyttöliittymän osien välillä, mutta niillä on erilaisia toimintoja pelistä riippuen.
Näytä-painike (3) : Tämä painike sijaitsee aivan Xbox-painikkeen vasemmassa alakulmassa (noin kello 7). Tällä painikkeella voit keskittyä pelin tai sovelluksen toimintaan, kuten kartan nostamiseen roolipelin aikana tai pääsyyn. Internet Explorerin osoiteriville.
USB-latausportti (4): .
Xbox-painike (5): Tämä painike sijaitsee ohjaimen yläreunassa (kelloasento 12 astetta). Se on hieman upotettu ja pyöreä. Siinä on useita toimintoja:
- Kun ohjain tai konsoli on sammutettu, käynnistä konsoli pitämällä tätä painiketta painettuna. Jos konsoli on jo päällä ja ohjain on pois päältä, pidä tätä painiketta painettuna käynnistääksesi ohjaimen.
- Kun ohjain ja konsoli ovat jo päällä, sammuta konsoli pitämällä tätä painiketta painettuna.
- Kun ohjain ja konsoli ovat jo päällä, pidä tätä painiketta painettuna, kunnes se jyrisee ja sieltä voit ottaa Narratorin tai suurennuslasin käyttöön. Katso Ota Narrator käyttöön Xbox Onessa saadaksesi lisätietoja.
- Kun käytät konsolia, paina tätä painiketta kerran avataksesi oppaan.
- Kun ohjainta käytetään Windows 10 -laitteen kanssa, tämä painike avautuu peli palkkia painettaessa PC-pelin aikana. Poikkeus: Pelin suoratoiston aikana Xbox-sovelluksen Windows 10:n kautta tämän painikkeen painaminen palauttaa sinut Xbox App for Windows 10:n aloitusnäyttöön.
valikkopainiketta (6): Tämä painike sijaitsee vain Xbox-painikkeen oikeassa alakulmassa (noin kello 5). Tällä painikkeella pääset peli- ja sovellusvalikon vaihtoehtoihin, kuten asetukset tai auta, sekä käyttöliittymän komennot, kuten Enter näppäimistöllä.
Suuntatyyny (D-pad) (8) : Tämä on korotettu pluskyltin muotoinen kytkin, joka sijaitsee vasemman ja oikean peukalosauvan välissä. Se siirtää kohdistusta ylös, alas, oikealle ja vasemmalle käyttöliittymässä. Käytetään vuorovaikutukseen pelien, sovellusten ja Xbox One -käyttöliittymän kanssa.
laajennusportti (9) : Tämä on upotettu portti, joka sijaitsee ohjaimen alareunassa. Sitä käytetään muiden lisävarusteiden, kuten Xbox One Chat -kuulokkeiden, liittämiseen.
3,5 mm portti (16)
A , B , X , Y painikkeet:Nämä painikkeet sijaitsevat ohjaimen oikealla puolella. The Y painike on kellon 12 asennossa B, A, ja X asetettu myötäpäivään. Käytetään vuorovaikutukseen pelien, sovellusten ja Xbox One -käyttöliittymän kanssa.
Langattoman ohjaimen pohja ja takaosa
 Alkuperäinen langaton Xbox One -ohjain Alkuperäinen langaton Xbox One -ohjain
|
 Langaton Xbox One -ohjain Langaton Xbox One -ohjain |
|
2
vasen puskuri |
12
IR-ikkuna |
vasen puskuri (2) oikea puskuri (7): Nämä ovat pitkänomaisia painettavia säätimiä, jotka sijaitsevat ohjaimen päällä USB-latausportin vasemmalla ja oikealla puolella. Näitä säätimiä käytetään vuorovaikutukseen pelien, sovellusten ja Xbox One -käyttöliittymän kanssa. Niitä käytetään usein kiihdyttiminä siirtymiseen käyttöliittymän osien välillä, mutta niillä on erilaisia toimintoja pelistä riippuen.
USB-latausportti (4): Tämä portti sijaitsee ohjaimen yläreunassa Xbox-painikkeen yläpuolella. Se on upotettu mini-USB-portti, joka yhdistää langattoman ohjaimen konsoliin mini-USB-kaapelilla. Lisätietoja on kohdassa Tietoja Xbox One Play & Charge Kitistä.
laajennusportti (9): Tämä on upotettu portti, joka sijaitsee ohjaimen alareunassa. Sitä käytetään muiden lisävarusteiden, kuten Xbox One Chat -kuulokkeiden, liittämiseen.
Infrapuna (IR) -ikkuna (12): USB-portin vieressä olevan "savun" muovin takana ovat infrapuna-LEDit, joita käytetään yhdistämään käyttäjät automaattisesti ohjaimeen Kinect-anturin kautta. Lisätietoja tästä ominaisuudesta on kohdassa Tilin määrittäminen langattomalle Xbox One -ohjaimelle.
Langattoman rekisteröintipainike (13): Tämä pieni, hieman koholla oleva painike sijaitsee aivan USB-portin vasemmalla puolella ohjaimen yläreunassa. Käytetään ohjaimen yhdistämiseen langattomasti konsoliin ja Bluetooth-pariliitoksen rekisteröintiin Windows 10 -tietokoneessa. Katso lisätietoja Yhdistä langaton Xbox One -ohjain konsoliisi.
oikea liipaisin (11) ja vasen liipaisin (14) : Sijaitsee aivan puskurien alapuolella ohjaimen yläreunassa. Nämä ovat painettavia säätimiä, joita käytetään yleisimmin pelin aikana. Ne värisevät usein antamaan palautetta pelien aikana, vaikka voit kytkeä värinän pois päältä ohjaimen asetuksista.
akun kansi (15): Istuu ohjaimen takaosan keskiosassa.
3,5 mm portti (16): Tämä on upotettu portti laajennusportin vieressä ohjaimen alareunassa. Käytetään yhteensopivien 3,5 mm:n äänilaitteiden liittämiseen. Saatavilla vain ohjaimissa, jotka on julkaistu kesäkuun 2015 jälkeen.
Ratkaisiko tämä ongelmasi?
Kiitos palautteesta
Kiitos palautteestasi! |
Pahoittelemme, että tämä artikkeli ei ratkaissut ongelmaasi. Emme anna periksi, etkä myöskään sinun pitäisi. Kokeile tätä yhteisövaihtoehtoa alla.
Ei niin kauan sitten Microsoft antoi Xbox One -ohjainten omistajille mahdollisuuden muuttaa painikemäärityksiä Windows 10 -tietokoneissa. Aiemmin tämä vaihtoehto oli vain Xbox One Elite -ohjainten omistajien sekä itse Xbox One -konsolien käytettävissä. Ne, joilla oli tavallinen Xbox One -ohjain, joutuivat tyytymään perinteiseen ohjausjärjestelmään. Suurimmalle osalle pelaajista tämä ei aiheuta haittaa, mutta erillinen käyttäjäluokka on tyytymätön siihen, että heillä ei ole mahdollisuutta kääntää esimerkiksi keppejä tai muuttaa painikkeita. Riittää kun sietää tätä. Voit nyt muuttaa tavallisten Xbox One -ohjainten asetuksia Windows 10:ssä. Tämä opas kertoo, kuinka se tehdään.
Xbox One -ohjaimen laiteohjelmiston päivittäminen
Elämme aikaa, jolloin laiteohjelmiston päivittäminen on välttämätöntä jopa peliohjaimille. Ennen kuin aloitat ohjaimen mukauttamisen, varmista, että siinä on uusin saatavilla oleva laiteohjelmisto. Voit tehdä tämän siirtymällä Microsoft Storen sovelluskauppaan ja lataamalla sovelluksen Lisätarvikkeet Xbox. Siitä lähtien laiteohjelmisto päivitetään ja painikkeet kartoitetaan.
Asenna sovellus tietokoneellesi ja suorita. Liitä sen jälkeen peliohjain johdolla tietokoneeseesi ja odota, että laiteohjelmiston päivitys on valmis. Jos laiteohjelmiston päivitys ei käynnisty automaattisesti, napsauta -painiketta Lisävaihtoehdot, ja sitten Laiteversio.

Painikkeiden yhdistäminen uudelleen Xbox One -ohjaimessa
Kun olet asentanut peliohjaimen laiteohjelmiston uusimman version, voit alkaa mukauttaa painikkeita (uudelleenkuvaus). Huomaa, että sinulla on pääsy vain pääsäätimien perusasetuksiin. Syvä räätälöinti, profilointi, liipaisukuoloalueen kalibrointi, sauvan jäykkyys, melan mukauttaminen ja paljon muuta ovat kaikki Xbox Elite -ohjaimen omistamisen etuja. Ja kyllä, voit muokata vain Xbox One -peliohjaimet. Xbox 360:lle ja muille ohjaimille on käytettävä kolmannen osapuolen ohjelmistoja. Lisäksi et voi määrittää näppäimistön painikkeita peliohjaimelle. Jos tarvitset tällaisen mahdollisuuden, käytä kolmannen osapuolen apuohjelmia.
Ohjaimen painikkeiden kokoonpanon muuttamiseksi on parasta käyttää langallista yhteyttä. Teoriassa voit vaihtaa peliohjaimen painikkeita langattomasti yhdistettynä, mutta meidän tapauksessamme sovellus sanoo, että ohjaimen mukauttaminen on käytettävissä vain Elite-peliohjaimessa. Kun liitetään langalla, tämä viesti katoaa ja sovellus antaa sinun mukauttaa peliohjainta.
Avaa sovellus tietokoneeseen langalla Lisätarvikkeet Xbox, varmista, että se on määritetty järjestelmässä ja napsauta Virittää. Asetuspainike voi olla käytettävissä myös langattomasti yhdistettynä (riippuvuutta on vaikea nähdä tässä).

Napsauta painiketta Painikkeiden kartoitus(Voi tätä jumalallista lokalisointia). Tämän jälkeen sinut ohjataan peliohjaimesi asetusliittymään. Sovellus ei voi ylpeillä runsailla asetuksilla, kuten Elite Gamepad, mutta silti löydät täältä muutamia käteviä vaihtoehtoja.

Nyt voit alkaa muuttaa peliohjaimen asetuksia. Seuraavat vaihtoehdot ovat käytettävissä:

Värinän poistaminen käytöstä Xbox One -ohjaimesta
Tärinä parantaa huomattavasti pelattavuutta ja antaa sinun uppoutua peliin tuntopalautteen avulla. Vaikka suurin osa pelaajista mieluummin pelaa tärinä päällä, on niitä, jotka eivät tarvitse sitä tai eivät yksinkertaisesti pidä siitä. Voit jälleen kytkeä peliohjaimen värinän pois päältä itse pelissä (jos sellainen on), mutta värinän poistamiseksi maailmanlaajuisesti voit käyttää peliohjaimen asetussovellusta.
Liitä ohjain tietokoneeseen ja suorita sovellus Lisätarvikkeet Xbox.
Napsauta painiketta Virittää. Jos olet liittänyt peliohjaimen Bluetoothin kautta ja sovellus kertoo, että asetus on käytettävissä vain Elite-peliohjaimille, liitä ohjain johdolla (mikä tahansa microUSB-kaapeli) ja käynnistä sovellus uudelleen.
Lehdistö Painikkeiden kartoitus ja poista sitten valinta ruudusta Ota värinä käyttöön. Sen jälkeen ohjain sammuttaa värinän kaikissa peleissä. Jos haluat ottaa sen uudelleen käyttöön, noudata samaa menettelyä ja valitse vieressä oleva valintaruutu Ota värinä käyttöön.

Kuinka poistaa Xbox One -ohjaimen painikkeet käytöstä
Kyllä sinä voit. Jos jokin painike häiritsee sinua jostain syystä, voit poistaa sen kokonaan käytöstä. Tämä tehdään ohjaimen painikkeen asetusliittymästä. Liitä peliohjain tietokoneeseen (paras johdolla), avaa sovellus Lisätarvikkeet Xbox ja napsauta sitten Mukauta - Painikekartoitus.
Valitse ensimmäisestä avattavasta valikosta painike, jonka haluat poistaa käytöstä. Se voi olla yksi tai useampi XYAB, puskuri, D-pad tai painikkeet tikkuissa. Valitse sitten toisesta avattavasta valikosta Verraton.

Kun asetukset on määritetty, valitsemasi painikkeet eivät enää toimi. Jos haluat palauttaa kaiken, tee kaikki edellä mainitut toimet. Valitse vain toisesta avattavasta valikosta painike, jonka poistit käytöstä. Vaihtoehtoisesti voit yksinkertaisesti nollata peliohjaimen tämän oppaan loppuosassa kuvatulla tavalla.
Kuinka nollata Xbox One -ohjain
Jos jostain syystä sinun on nollattava ohjain (esimerkiksi haluat määrittää säätimet uudelleen), liitä se tietokoneeseen haluamallasi tavalla ja käynnistä sovellus Lisätarvikkeet Xbox, klikkaus Virittää, ja sitten Palauta alkuperäinen. Kaikki tallentamasi mukautetut asetukset poistetaan.

Voimme sanoa luottavaisin mielin, että useat kolmannen osapuolen apuohjelmat, jotka ovat täynnä Internetiä, voivat määrittää peliohjaimesi paljon tarkemmin ja perusteellisemmin. Silti monille käyttäjille vakiosovelluksen tarjoamat toiminnot riittävät.
Kaikkien nykyaikaisten pelikonsolien olennainen osa on ohjain. Insinöörit kiinnittävät suurta huomiota tähän lisävarusteeseen sen ergonomian, toimivuuden ja mukavuuden selvittämiseksi. Siksi nykyään missä tahansa peliohjaimessa on niin paljon painikkeita (toisin kuin klassisissa Segan tai Dendyn ohjaimissa). Tässä yhteydessä aloittelijat eivät usein ymmärrä heti esimerkiksi Xbox 360 LS -ohjainsauvan kohtaa. Tai mikä on Guide, LB, LT. Tämä voi aiheuttaa paljon haittaa, koska peleissä joskus vain näkyy tekstin nimitys avaimet työkaluvihjeissä.
Tämän ongelman purkaminen ei ole tarpeetonta. Tietysti, jos sinulla ei vielä ole itse ohjainta, voit tehdä sen SavelaGame-verkkokaupassa. Peliohjain sopii sekä digiboksiin että Windows-pohjaiseen tietokoneeseen.
Missä ovat L, LS, LT, LB ja muut Xbox 360 -ohjaimen painikkeet?
Aluksi analysoimme yleisesti avainten ja niiden sarjan vakiojärjestelyn. Moderni peliohjain XBox 360 -konsoliin sisältää 17 toimintopainiketta. Ne voidaan jakaa seuraaviin ryhmiin:
- valikkonäppäimet - Käynnistä, Takaisin, Opas;
- D-pad nuolet;
- pääpainikkeet A, B, X, Y;
- liipaisimet ja puskurit päässä;
- analogiset tikut tai sienet.
Tietenkin on olemassa parannettuja ohjaimia, esimerkiksi Pro-versio Xbox Onelle. Mutta tässä lisänäppäimet kopioivat vain tärkeimpien toimintojen käyttäjien mukavuuden vuoksi. Mutta nyt tarkastelemme 360-ohjainta. Missä on Xbox 360 -ohjaimen L-painike, samoin kuin LS, LB, RB jne.? Yleensä L tarkoittaa vasenta liipaisinta ja puskuria. Nämä ovat kaksi avainta vasemmalla puolella. Toinen on litteä, LB, ja toinen näyttää liipasimelta tai vivusta - LT. Oikealla puolella vastaavat RB ja RT. Missä on peliohjaimen LS-painike? Tämä on vasen sauva tai vasen tikku - analoginen sieni, jota käytetään liikuttamaan hahmoa. On tärkeää huomata, että itse painike on toimiva, eli sitä voidaan painaa. Tämä suorittaa tietyn toiminnon.
Miten avaimia käytetään?
Aloittelijoille on melko vaikea ymmärtää näiden painikkeiden toimivuutta. Siksi ei ole haittaa harkita lyhyesti kehittäjien käyttämiä suosituimpia ratkaisuja:
- LS, RS - sauvat, niitä käytetään hahmon liikuttamiseen (vasemmalle) ja kameran pyörittämiseen (oikealle), tikkujen painaminen aktivoi toissijaisia toimintoja, kuten kyyristymisen tai juoksemisen;
- LT, RT - laukaisimia, ampujissa tähtääminen ja laukaus / isku sijaitsevat niissä;
- LB, RB - puskurit, nämä painikkeet vastaavat perustoiminnoista tai valikon avaamisesta, esimerkiksi inventaario;
- Aloita, Takaisin, Opas - nämä näppäimet avaavat pelivalikon esimerkiksi tallentamiseen tai asetuksiin;
- A, B, X, Y - ovat vastuussa suorasta vuorovaikutuksesta peliobjektien kanssa.
Useimmat nykyaikaiset pelit on suunniteltu peliohjaimen ohjaukseen.
Tämä on loistava tilaisuus uppoutua virtuaalitodellisuuden maailmaan. Mutta pelin nauttimisen voivat keskeyttää mahdolliset ohjausongelmat, esimerkiksi kun se ei toimi tai tarttuva painike Xbox 360 -ohjainsauvalla.
Yleisimmät ohjainongelmat ovat:
- Tahmea: esimerkiksi kun samaa näppäintä on painettu useita kertoja peräkkäin, se tarttuu.
- Huono herkkyys: tietyn komennon suorittamiseksi sinun on painettava painiketta voimakkaasti useita kertoja.
- Kontaktien rikkoutuminen, jonka seurauksena painikkeet toimivat vain kerran tai eivät suorita komentoja ollenkaan.
Harkitse mahdollisia korjausvaihtoehtoja.
Jos Xbox 360 -ohjaimen painikkeet ovat jumissa - yksinkertainen ratkaisu
Jos ohjaussauvan painike on jumissa, sitä ei kannata viedä heti huoltoon, sillä voit ratkaista ongelmat nopeasti ja helposti ja omin käsin tavallisella kalvolla ja kaksipuolisella teipillä.
Korjauksen aikana suosittelemme puhdistamaan kaikki sisäiset mekanismit: peliohjaimen ohjauspainikkeet, jopa toimivat, tekevät työnsä paremmin tavallisella alkoholilla ja vanupuikolla puhdistuksen jälkeen. 

Ensinnäkin sinun on purettava peliohjaimen suunnittelu:
- Ennen työn aloittamista on suositeltavaa sulkea painikkeet teipillä, jotta ne eivät putoa eivätkä katoa.
- Irrota kaikki ohjaussauvan takana olevat pultit pienellä ruuvimeisselillä. Huomio! Xbox 360 -ohjaimessa yksi ruuveista on piilotettu tarran alle.
- Jotta rakenteen myöhemmän kokoonpanon aikana ei ole ongelmia, aseta kaikki pultit yhteen paikkaan.
- Vedä seuraavaksi ohjaussauvaa AXYB-painikkeilla eteenpäin ja työnnä ne ulos.
- Meillä on siis kaksi ohjaussauvan osaa: voimme aloittaa vianmäärityksen.
Useimmissa tapauksissa tarttumisongelmat johtuvat siitä, että painikkeiden sulkemiskoskettimien johtava pinnoite häviää. Tämä ongelma voidaan ratkaista.
Tätä varten:
- Otamme folion, liimaamme sen kaksipuoleiseen teippiin ja leikkaamme tarvitsemamme kokoiset ympyrät. Sulkuelementtien kalvopyörien leikkaamisen helpottamiseksi voit käyttää tavallista rei'itystä.
- Liimaamme ympyrät painikkeiden koskettimiin kalvon sivulta.
- Kokoa peliohjain käänteisessä järjestyksessä.
Voit korjata minkä tahansa peliohjaimen mallin painikkeet kalvolla, ja korjausperiaate ja -tapa pysyvät samoina.
Korjaamme Xbox 360 (One) -ohjaimen RB / LB-painikkeet
Jos pelaat usein Xbox 360:lla, saatat kohdata ongelmia RB/LB-painikkeiden kanssa ajan myötä. On virhe syyttää rakentamisen laatua kaikista vioista. Vika selittyy sillä, että näitä painikkeita käytetään useimmiten, joten kulumisen vuoksi ne lakkaavat toimimasta.
Katsotaanpa havainnollistavaa esimerkkiä kuinka korjaa RB/LB-painike Xbox 360 (One) -ohjainsauvalla.
Töitä varten tarvitsemme:
- Uudet painikkeet.
- Juotin.
- Kupari punos.
Ostamme uusia painikkeita: tämän voi tehdä Aliexpressissä, ja voit ostaa minkä tahansa mallin, joka sopii meille suunnittelun suhteen, ei välttämättä Xbox 360:lle.
Nyt sinun on purettava joystick (käytä yllä olevia ohjeita).
- Irrota laukaisumekanismi ja potentiometri. Teemme tämän punoksella ja juotosraudalla.
- Juotamme osat kiinnittävän tinan juotosraudalla ja kuparipunoksella ja puramme sitten toimimattoman napin samalla tavalla.
- Asetamme uuden mallin ja juotamme sen. Aseta mekanismi ja potentiometri takaisin paikalleen.
- Keräämme ohjaussauvan ja testaamme suorituskykyä.
Jos Xbox One -ohjaimen painikkeet ovat alkaneet toimia väärin tai lakkaavat vastaamasta kokonaan, sinun on ehkä vaihdettava ne. Tätä varten tarvitset uuden Joystick xbox one -näppäimet. Se sisältää 4 toimintapainiketta, D-pad, pad, analogiset sauvat, puskurit (R1- ja L1-painikkeet) ja liipaisimet (R2 ja L2).
Tarvitset myös tällaisen sarjan, jos haluat päivittää ohjaimesi suunnittelua. Tällä sivulla myydään erivärisiä painikkeita (samaan aikaan samasta sarjasta osat esitetään samalla skaalalla). Mieti, mikä sopii kotelosi väriin ja löydä paras ratkaisu. Sinun ei ole vaikea tehdä tätä, koska värivalikoima on melko suuri.
Muodon ja toiminnallisuuden suhteen sarjan painikkeet eivät eroa alkuperäisistä. Voit asentaa ne helposti vanhojen tilalle.
Painikkeiden vaihtaminen Xbox One -ohjaimessa
Sinun on purettava peliohjain, jotta voit asettaa tarvitsemasi osat, mutta tämä ei ole vaikeaa. Kuka tahansa voi tehdä tämän muutamassa minuutissa. Työkaluista tarvitset vain Torx T8 -ruuvimeisselin (löytyy helposti kaupoista) ja erikoislastan elektroniikan purkamiseen. Jos lastaa ei ole, voit ottaa minkä tahansa muun samanlaisen esineen.
Irrota akun kansi ja poista akku tai paristot. Irrota sen jälkeen pistokkeet kahvoista. Työnnä lastalla paneelien väliseen saumaan ja irrota varovasti kaikki pidikkeet sen linjaa pitkin.
Paneelin keskellä, joka sijaitsee paristolokerossa, on ruuvi. Ruuvaa se irti Torx T8 -ruuvimeisselillä. Tätä varten sinun on murtauduttava tarran läpi, jonka alla se sijaitsee. Huomaa, että jos teet tämän, menetät ohjaimesi takuun.
Irrottamalla tämän ruuvin ja kaikki muut voit erottaa etu- ja takapaneelin. Sen jälkeen voit vaihtaa painikkeita. Kokoaksesi peliohjaimen, toista kaikki vaiheet käänteisessä järjestyksessä.